Como usar o aplicativo Web TabTrader
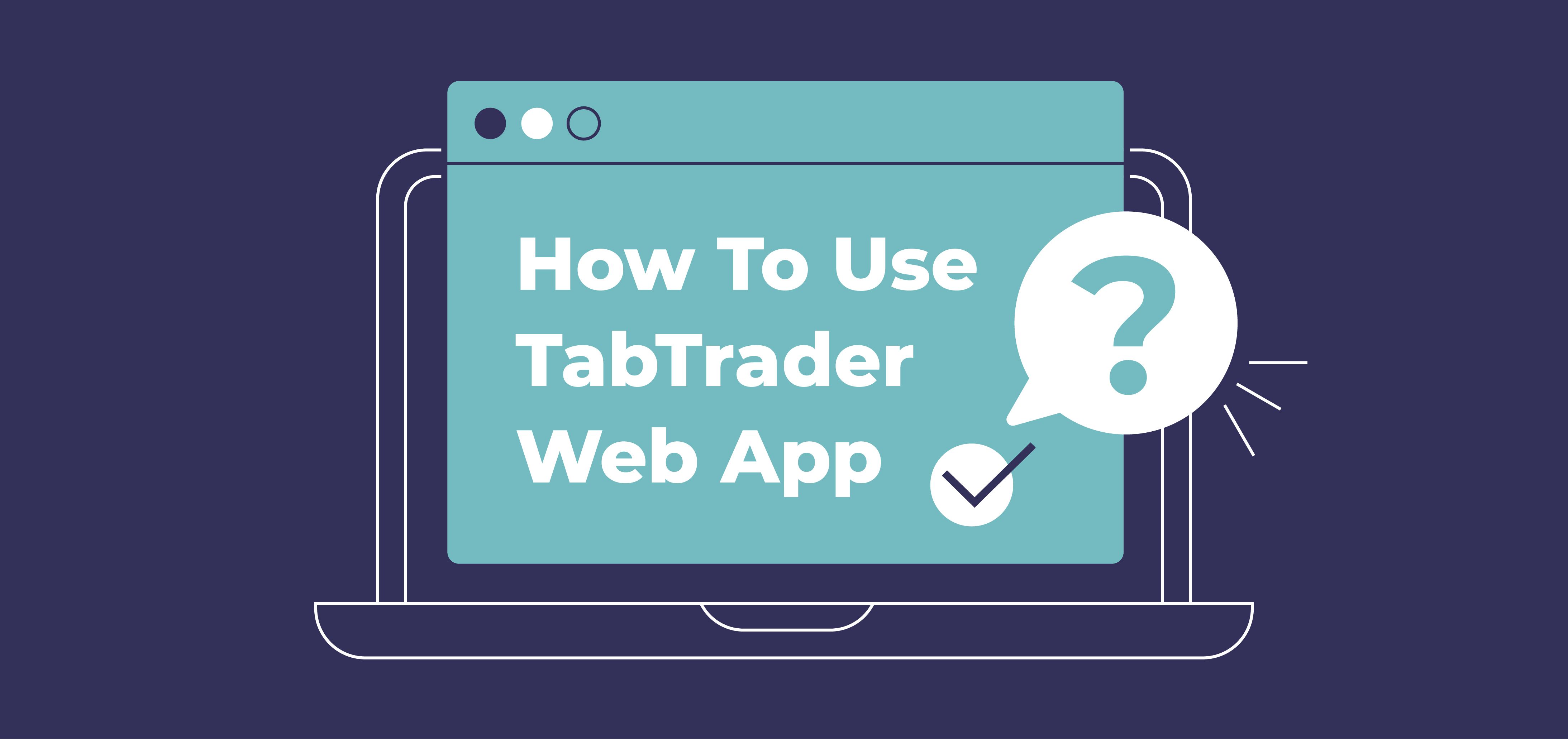
Nossa tão esperada versão web foi lançada oficialmente no início desta semana e gostaríamos de tirar um minuto e agradecer a todos vocês que entraram em contato nos primeiros dias após a grande notícia! Seu feedback significa muito para nós e estamos ansiosos para ouvir mais comentários e opiniões da comunidade.
Desta vez, queremos mostrar a você como trabalhar com a página de negociação no aplicativo TabTrader Web, que contém suas listas de observação, alertas, gráficos, livro de pedidos, últimas negociações, pedidos ativos e uma janela para colocar novos pedidos. É tudo em uma tela.
Abaixo está uma visão geral dos módulos que você encontra na página de Negociação.
Watchlist
Uma lista de observação é uma lista de cotações (tickets) para monitorar pares de criptomoedas. Você pode organizar os tickers de sua preferência. Você pode adicionar, remover e reorganizar os tickers.
Os tickers exibem o tipo de instrumento de negociação, uma cotação de preço em tempo real (preço de mercado) e uma variação de preço em 24 horas.
Chart
O gráfico é uma representação visual do desempenho do preço de um ativo em sua negociação com poderosas ferramentas de análise técnica e dados para ajudar sua análise. TabTrader fornece aos usuários seus próprios gráficos. Assim podemos tornar interativo, para que você possa colocar alertas, desenhar formas, escolher cores, alterar tipos de gráficos e adicionar indicadores. A colocação de pedidos diretamente no gráfico estará disponível em breve.
Alert
Você pode definir um alerta para notificá-lo quando o preço de um ativo atingir um limite específico. Os alertas podem ser colocados diretamente no gráfico.
Order book
O livro de ordens é uma lista atualizada em tempo real de ordens de compra e venda organizadas por nível de preço para um instrumento de negociação selecionado. As ordens de compra (cor verde) contém informações do comprador, incluindo todos os lances, o valor que desejam comprar e o preço de venda. As ordens de venda (de cor vermelha) agem ao contrário dos licitantes. Até que seu pedido seja executado, ele é listado no livro de pedidos (para que todos vejam).
Last trades
Lista dos últimos negócios realizados mostra o fluxo de transações executadas no ativo específico. Você pode ver em tempo real a lista de todas as negociações recentes, seus preços, bem como o volume de negociação.
New order
Módulo onde você insere parâmetros para fazer um novo pedido: tipo de pedido, preço, quantidade e lado (compra ou venda).
Orders, trades and positions
Este módulo exibe a lista de suas ordens abertas, negociações e posições. Para habilitar esta lista, você deve conectar sua conta do Exchange com as chaves de API.
Customize Interface
A interface na página de negociação é totalmente personalizável. Gráficos, alertas, listas de observação e experiência geral do usuário podem ser personalizados de acordo com sua preferência. Você pode redimensionar os elementos na tela, reposicionar os módulos e exibi-los em tela cheia (tocando em “maximizar”).
Se você precisar começar a trabalhar com o aplicativo do zero e redefinir as alterações, pressione o ícone da roda dentada (“Redefinir layout”) em qualquer módulo.
Como editar módulos
- Para reposicionar um módulo ➡️
- Clique e arraste o módulo para reposicioná-lo na tela. Você pode reposicionar cada elemento de acordo com sua preferência.
- Para redimensionar um módulo ➡️
- Clique e arraste a linha horizontal ou vertical entre as colunas para ampliar o módulo ou reduzir seu tamanho.
- Para redefinir o layout ➡️
- Pressione o ícone da roda dentada ⚙️ em qualquer módulo.
Muito obrigado a todos que já instalaram e usaram o TabTrader Web App!
Ainda não pegou o aplicativo? Obtenha aqui.
Artigos que você também pode gostar
Veja todos os artigos O tempo de leitura é 4 min
O tempo de leitura é 4 minApresentando as Áreas de Trabalho no TabTrader Web App 2.0
Com o lançamento do TabTrader Web App 2.0, temos a satisfação de apresentar as Áreas de Trabalho, um recurso inovador projetado para transformar sua experiência de negociação. Essa atualização oferece flexibilidade e personalização como nunca experimentado, permitindo que você crie o ambiente de negociação ideal, adaptado às suas necessidades únicas.
 TabTrader TeamA data de publicação é
TabTrader TeamA data de publicação é O tempo de leitura é 3 min
O tempo de leitura é 3 minDestaques Cripto em 2024
O ano de 2024 marcou um ano transformador para o cripto mercado. Desde o avanço histórico do Bitcoin a US$ 100.000, consolidando seu status como "ouro digital", até importantes avanços tecnológicos, como os ETFs de Bitcoin spot e o aumento dos investimentos institucionais, o ano foi repleto de marcos significativos. Neste artigo, revisaremos os momentos mais marcantes de 2024 e consideraremos o que o futuro pode reservar para o cenário em constante evolução das criptomoedas.
A data de publicação é O tempo de leitura é 3 min
O tempo de leitura é 3 minMega Promoção: Cyber Monday TabTrader: Economize até 70% no TabTrader Pro e Ultra!
A Cyber Monday está chegando com os maiores descontos do ano! Economize 70% na assinatura anual do TabTrader Ultra e 30% no TabTrader Pro. Pague com TTT e ganhe mais 20% de desconto. Não perca – Essa oportunidade é por tempo limitado!
 TabTrader TeamA data de publicação é
TabTrader TeamA data de publicação é
