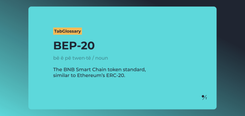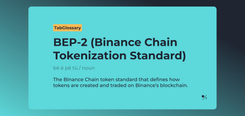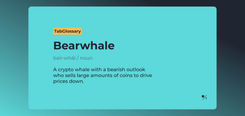Managing Tickers in the Watchlist
Introduction
A ticker is a live price feed of an asset and contains relevant information which is continuously updated. A ‘tick’ means any change in the price of the asset.
Your tickers are stored in the Watchlist.
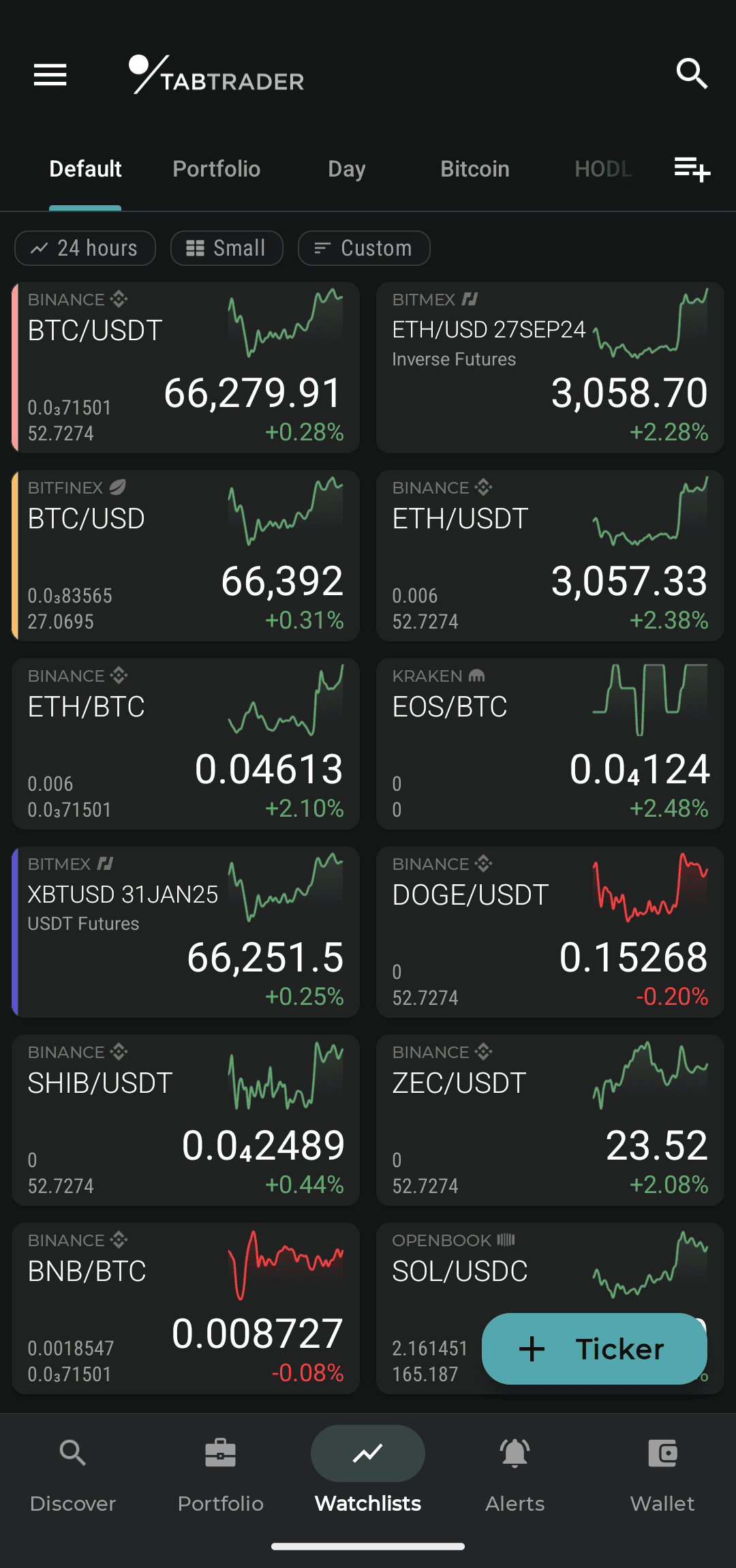
Watchlists page
In TabTrader tickers are presented in the form of cards within the Watchlist. They constantly report the current price and best bid and ask prices, as well as price change and volume over the preconfigured timeframe.
Moreover, tickers display a line chart of an asset, colored according to market movement.
Tickers also show the available balance of the ticker asset.
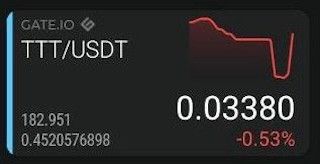
Ticker view
Ticker customization
There are three customization tools for your tickers at the top of your Watchlist:
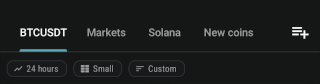
Watchlists navigation bar
- Ticker timeframe
Select the preferred timeframe for historical market data updates (price change, volume, price line chart) to be displayed in (1H, 24H, 7D, 30D). - Ticker appearance
There are 4 possible shapes for your ticker’s appearance: small, compact, medium and large. - Sorting
Sort the tickers in your Watchlist by the following parameters: Exchange or Pair (alphabetically), Price (up/down), Change (price % change up/ down).
How to add new tickers
1. Tap the + Ticker button in the lower right corner of your Watchlist.
The search screen is now open.
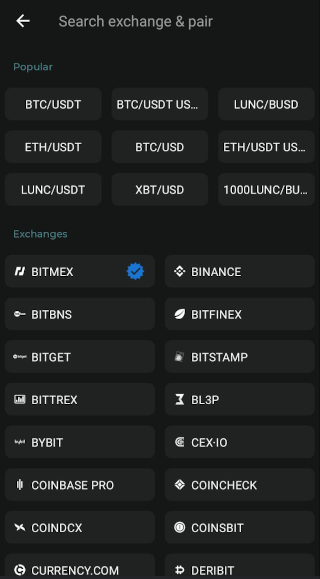
Tickers search
Select any popular pair and exchange, for example BTC/USDT.
Select any instrument.
Press the "x" button to get back to the search screen.
Press the "←" button to return to the Watchlist.
The new ticker will be added to the Watchlist screen.
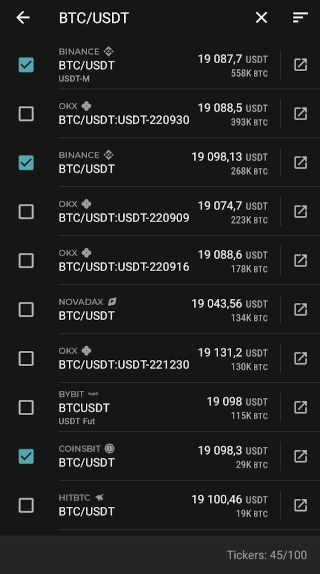
Selecting tickers to add
2. Open the search screen.
Type the name of your instrument into the search field at the top of the search screen if you know exactly the name of the instrument you’d like to add to your Watchlist.
Additional features
You can sort search results by the following parameters:
Press the "Sort" button in the right upper corner to open the dialog "Sort by".
Press the "Exchange and Pair" button. All results are sorted alphabetically by exchange/ pair name.
Press the "Pair and Exchange" button. All results are sorted alphabetically by pair/ exchange name.
Press the "Price" button. All results are sorted in descending order.
Press the "Volume 24H" button. All results are sorted in descending order.
Removing tickers
If you need to remove a ticker you can do so in two different ways:
1. Press and hold a ticker on the Watchlist screen.
A ticker is selected.
Now, you can select other tickers and group edit them by tapping them.
An actions menu will appear at the top of the screen. Tap the "Recycle bin" button.
Remove ticker icon
The selected ticker(-s) is removed from the Watchlist screen.
2. Press the "+" button in the lower right corner.
The search screen for exchange/ pair is opened.
Choose the pair(-s) already in your Watchlist.
Deselect the pair(-s) you don't need any longer.
Press the "x" button to return to the search screen.
Press the "←" button to return to the Watchlist.
The deselected ticker(-s) are now removed from the Watchlist screen.
Transferring tickers
Press and hold the ticker on the Watchlist screen.
The ticker is selected. The actions menu opens.
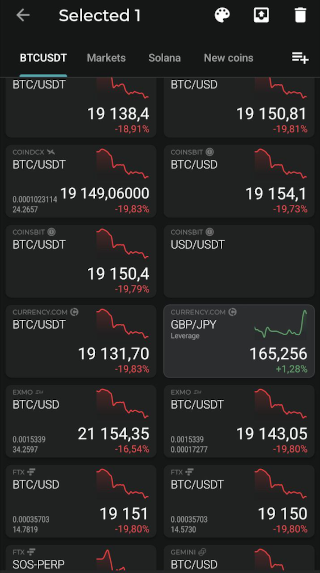
Added tickers selection
Now, you can select other tickers to group edit them. Tap the "Move tickers" button (the pointer icon in the actions menu).

Move ticker icon
Choose any existing Watchlist in the modal window. The ticker(-s) are now transferred to the chosen Watchlist.
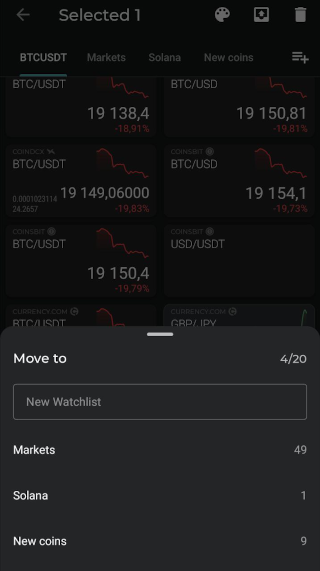
Select designated watchlist