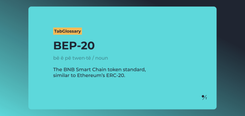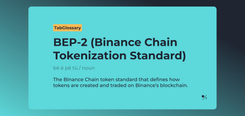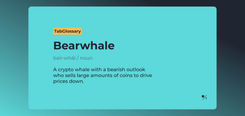Notification Settings on Samsung Devices
Before referring to the following instructions, please read the general notification settings article.
1. Check notification settings
The first thing to do is to check the notification settings on your phone to ensure they aren’t disabled.
Step 1: Launch the Settings app and go to Notifications.
Step 2: Tap on Included Apps and ensure that the switch next to All Apps is enabled.
2. Disable Do Not Disturb mode
Do Not Disturb is a useful function on Android that allows you to turn off notifications entirely. You can schedule it to turn on automatically. To receive notifications as they come, you’ll need to make sure that Do Not Disturb is disabled completely.
Step 1: Open up the Settings app and navigate to the Notifications section.
Step 2: Scroll down to select Do Not Disturb. Then turn off Do Not Disturb and make sure it isn’t scheduled to turn on automatically.
3. Disable Power Saver mode
Samsung phones come equipped with a power saver mode that increases battery life by cutting down background activities, network usage, and syncing processes. As a result, apps may not work efficiently in the background and fail to send notifications.
To avoid missing out on notifications on your Samsung device, consider disabling power saver mode.
Step 1: Launch the Settings app, navigate to Battery and Device Care. Then, select Battery.
Step 2: Scroll down and turn off the switch next to Power Saver.
Step 3: Go to More Battery Settings and turn off the Adaptive Battery.
Check to see if notifications are working correctly.
4. Disable data saver mode
Similar to power saver mode, enabling a data saver prevents apps from using data in the background. Consequently, apps might fail to fetch new information and display notifications. Here’s how to change that.
Step 1: Open the Settings app on your phone. Then, go to Connections.
Step 2: Go to Data Usage and then tap on Data Saver.
Step 3: Finally, turn off Data Saver from here.
5. Prevent apps from sleeping
Another way One UI tends to save battery is by putting some of your lesser-used apps to sleep. Since sleeping apps only run in the background occasionally, that might delay some of their notifications. Here’s how to change that.
Step 1: Launch the Settings app, navigate to Battery and Device Care. Then select Battery.
Step 2: Tap on Background Usage Limits and turn off the “Put unused apps to sleep” option.
6. Modify app permissions
If you’re still bothered by the notifications not working issue, then it’s time to dig through the individual app permissions to see if the apps aren’t restricted in some way. Here’s how.
Step 1: Open the Settings app and navigate to Apps. Then tap the troublesome app to open its app info.
Step 2: Go to Mobile Data and ensure that the app is allowed to use data in the background.
Step 3: Head back to the app info page, go to Battery, and select Unrestricted or Optimized from here.
Repeat the above steps for all apps failing to deliver notifications.
7. Update all apps
Using an older version of an app can lead to all kinds of compatibility issues. Hence, it’s considered best practice to update your apps from time to time.
Head over to Play Store or Galaxy Store and install any pending app updates.
8. Clear app cache
Every app on your device tends to collect cache data. While this data is intended to help, it can also get corrupted over time and end up interfering with the app. So, if the notifications not working issue is limited to a select few apps, you can try clearing their cache by following the steps below.
Step 1: Open the Settings app and navigate to Apps. Then tap the troublesome app to open its app info.
Step 2: Select Storage and tap on Clear Cache at the bottom.
9. Update Android software
Software updates are important for any phone. These updates bring all kinds of bug fixes, enhancements, and new features to your Samsung device. So, if the notifications not working issue is caused by a bug within One UI, then updating it will help.
To check for any Android updates, head over to the Settings app and go to Software update. Then tap on Download and install.
Your phone will automatically start looking for any updates and download them.