How To Use TabTrader Web App
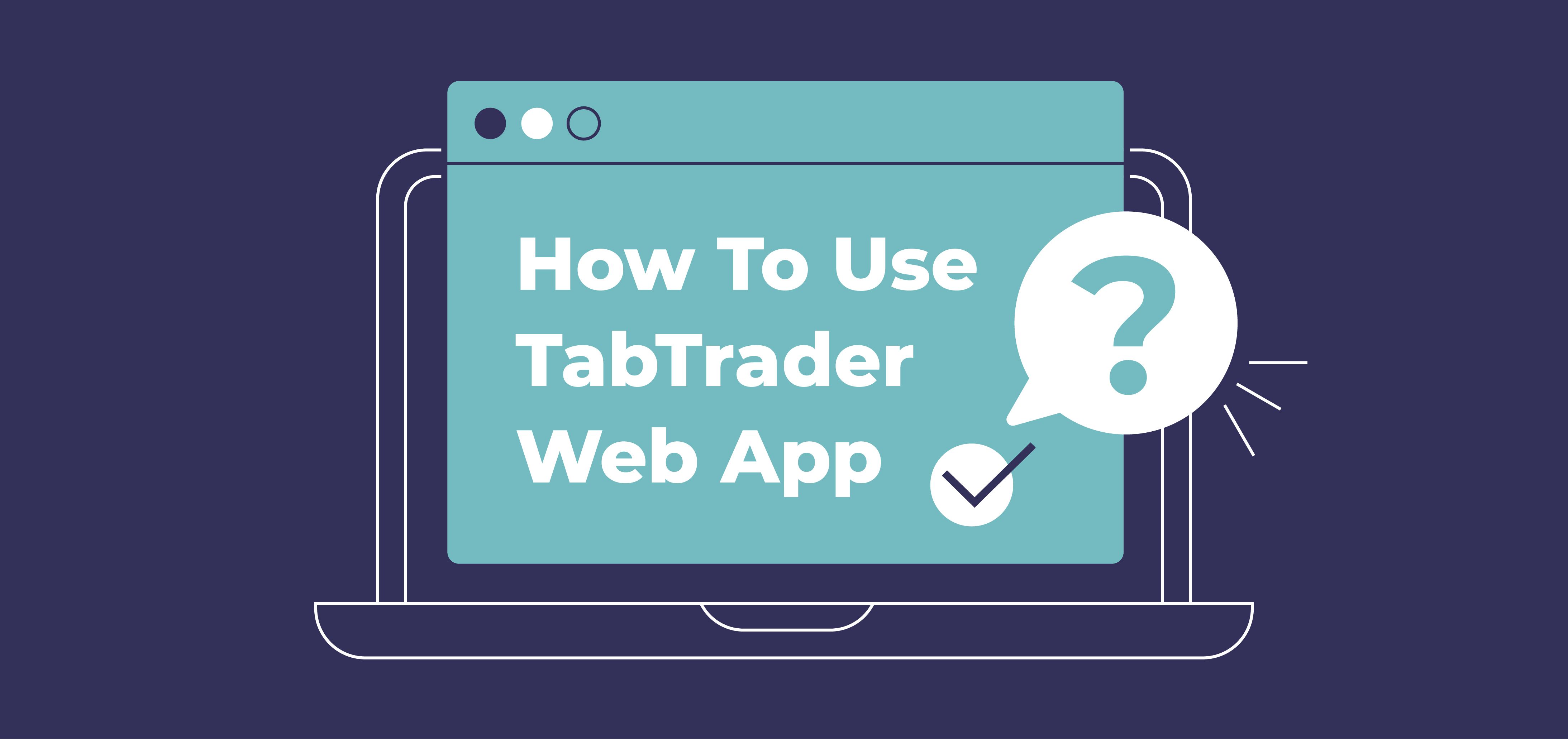
Our long-awaited web version has been officially launched earlier this week and we would like to take a minute and say thank you to all of you who reached out the very first days after the big news! Your feedback means a lot to us and we are looking forward to hearing more comments and opinions from the community.
This time we want to show you how to work with the Trading page on the TabTrader Web App, which contains your watchlists, alerts, charts, order book, last trades, active orders and a window for placing new orders. It’s all on one screen.
Below is an overview of the modules you find on the Trading page.
Watchlist
A watchlist is a list of tickers for monitoring cryptocurrency pairs. You can arrange the tickers to your preference. You can add, remove, and rearrange the tickers.
Tickers display the type of trading instrument, a real-time price quotation (market price) and a 24-hour price change.
Chart
Chart is a visual representation of the price performance of a trading instrument with powerful technical analysis tools and data to help your trading. TabTrader provides users with its own charts. We made it interactive, so you can place alerts, draw shapes, choose colors, change chart types and add indicators. Placing orders directly on the chart will be available soon.
Alerts
You can set an alert to notify you when the price of an asset hits a specific threshold. Alerts can be placed directly on the chart.
Order book
An order book is a real-time updated list of buy and sell orders organized by price level for a selected trading instrument. Buy orders (colored green) contain buyer information including all the bids, the amount they wish to purchase, and the ask price. Sell orders (colored red) act the opposite to the bidders. Until your order is executed, it is listed in the order book (for everyone to see).
Last trades
The last trades list shows the flow of transactions executed in the specific instrument. You can see in real time the list of all recent trades, their prices as well as the trading volume.
New order
Module where you input parameters to place a new order: order type, price, amount and side (buy or sell).
Orders, trades and positions
This module displays the list of your open orders, trades and positions. To enable this list, you should connect your exchange account with the API keys.
Customizable Interface
The interface on the trading page is fully customizable. Charts, alerts, watchlists and overall user experience can be customized to your preference. You can resize the elements on the screen, reposition modules and display them in full screen (by tapping on “maximise”).
If you need to start working with the application from scratch and reset changes, press on the gear wheel icon (“Reset layout”) in any module.
How to edit modules
- To reposition a module ➡️
- Click and drag the module to reposition it on the screen. You can reposition each element to your preference.
- To resize a module ➡️
- Click and drag the horizontal or vertical line between the columns to enlarge the module or reduce its size.
- To reset the layout ➡️
- Press on the gear wheel icon ⚙️ in any module.
Many thanks to everyone who has already installed and used the TabTrader Web App!
Didn’t get the app yet? Get it here: app.tabtrader.com3
Articles you might also like
See all articles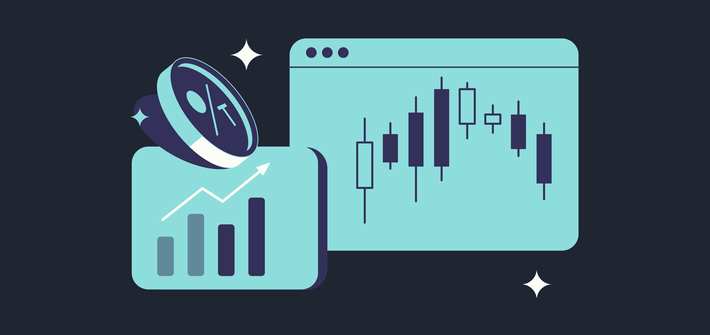 Reading time is 3 min
Reading time is 3 minTabTrader October Sweepstake: How to Join, Win, and Make the Most of It
The TabTrader October Sweepstake Plan is here! Get a chance to win 1,000 USDT or a free ULTRA subscription. Click here to see the eligibility requirements.
 TabTrader TeamPublication date is
TabTrader TeamPublication date is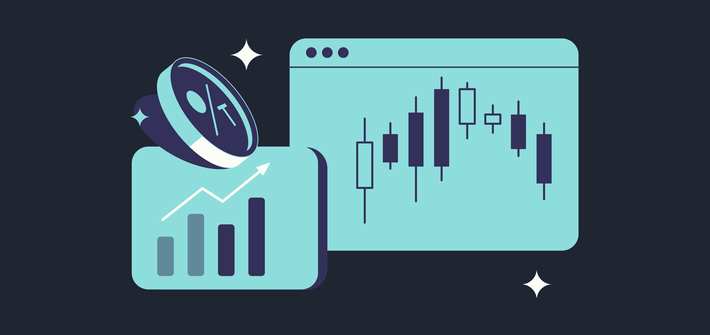 Reading time is 2 min
Reading time is 2 minTabTrader October 2025 Sweepstakes: Official Rules
Read the official TabTrader Sweepstakes terms and conditions to learn more about eligibility, entry rules, prizes, and winner selection.
 TabTrader TeamPublication date is
TabTrader TeamPublication date is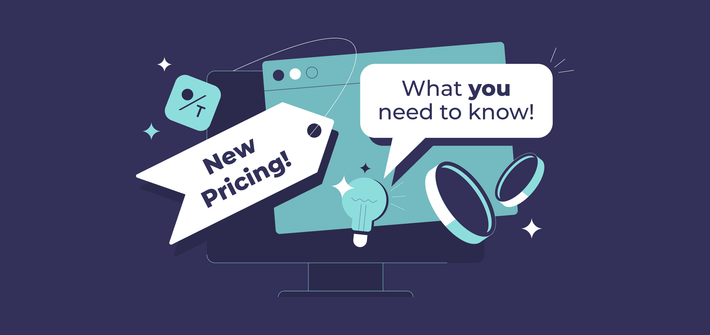 Reading time is 5 min
Reading time is 5 minBreaking Down the New TabTrader Pricing: What’s Changed and Why It Matters
Unlock More Trading Power with Our New, Lower-Priced Pro Subscriptions. Existing PRO users get 1 month FREE upgrade!.
 TabTrader TeamPublication date is
TabTrader TeamPublication date is