TabTrader 3.5 for iOS: new features
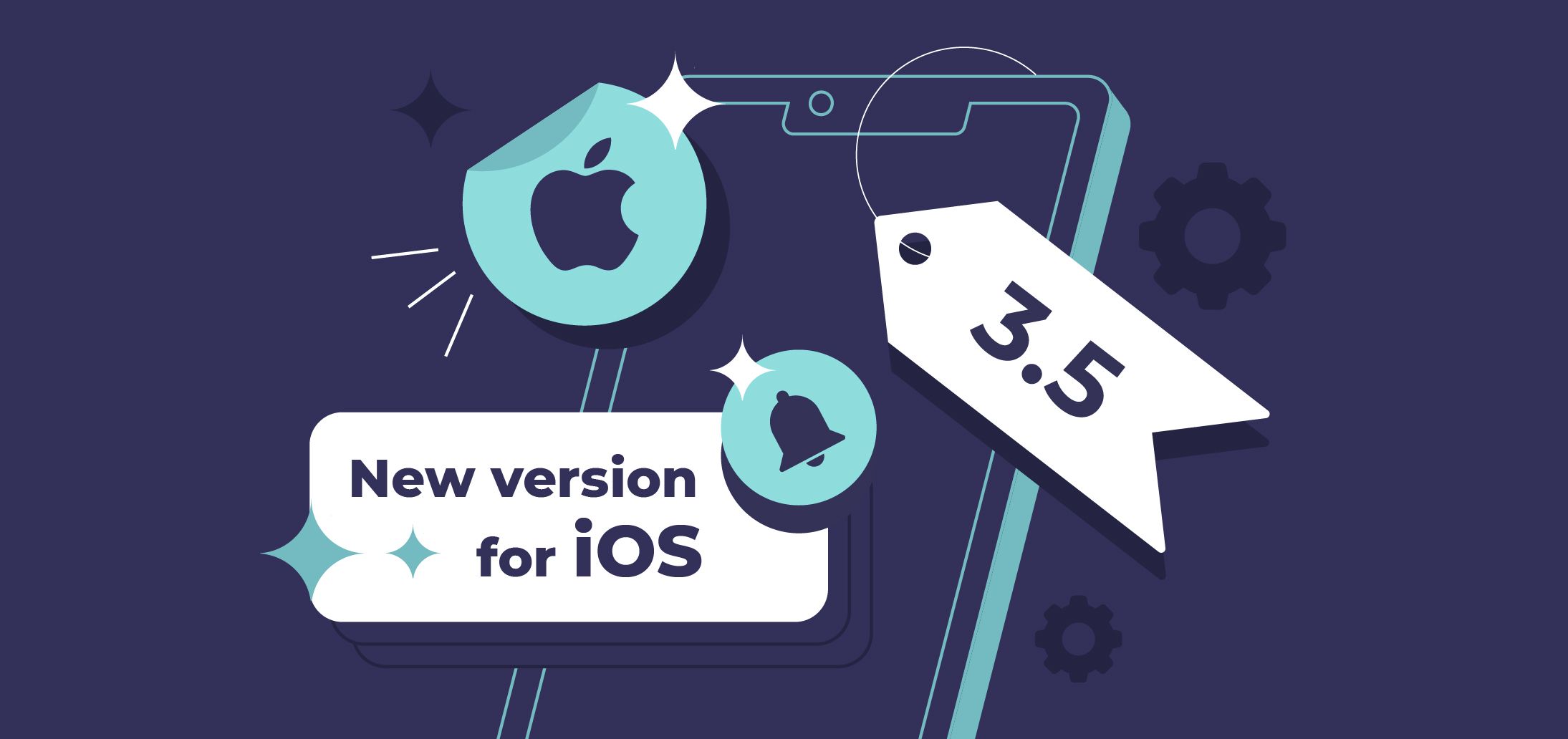
iOS 3.5 release, March 2023
We're thrilled to announce the release of a new version of TabTrader for iOS! It has a variety of new features designed to make your trading even more seamless and efficient than before. Continue reading to discover all about them.
Selecting a common currency of conversion for account balances
On the Accounts tab, you can now select a single currency to view the balances of all your exchange accounts in. Tap the currency selector in the upper left corner and choose from the list of popular crypto or fiat assets.
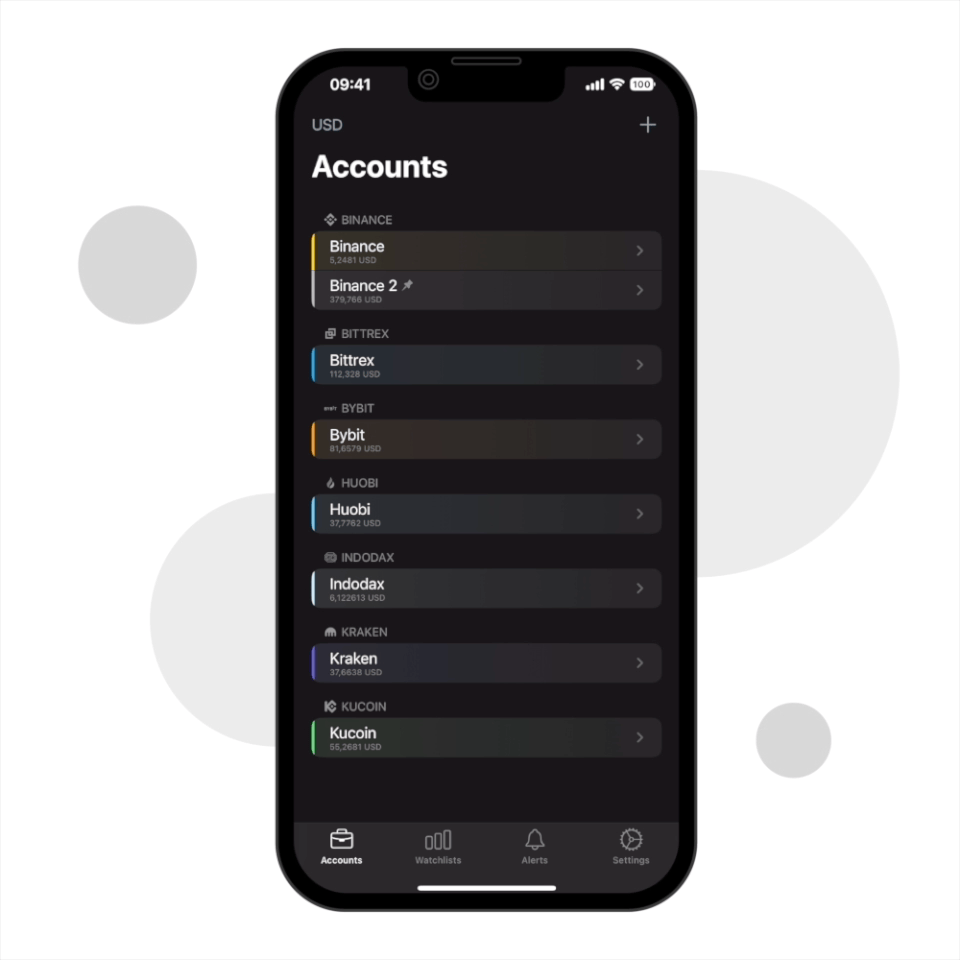
Selecting a common currency of conversion for account balances
Setting prices from the chart in the order form
In the order form, the price fields can now be set by selecting a price level from the chart. To do this, collapse the order form, then drag the price line that corresponds to the field to the desired level. When the order form is opened again, the field will be automatically set to the value you selected. This feature is turned on and off using the “3-sliders” button on the collapsed order form.
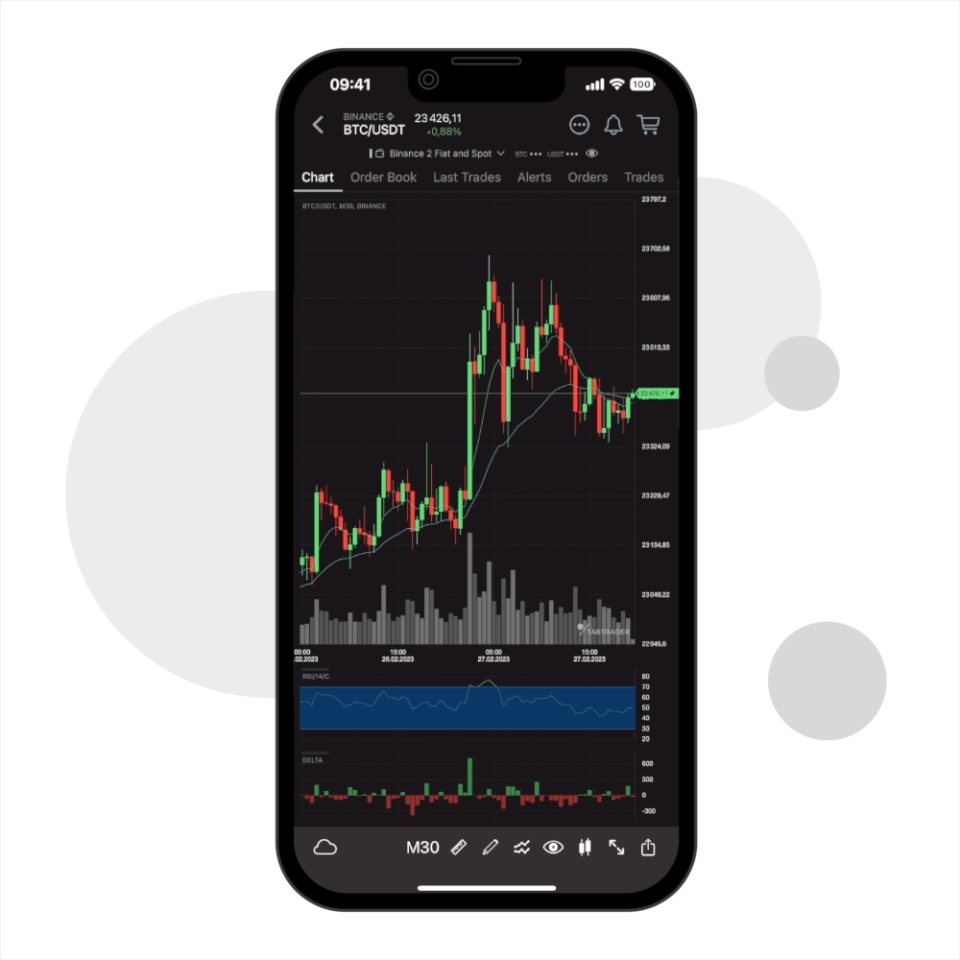
Setting prices from the chart in the order form
Viewing trade details on the chart
By hovering the crosshair over a trade on the chart, you can now see the details of that trade, such as the amount, price, and total value. This feature is enabled by default, but you can disable it in the chart settings under the "Trades" tab.
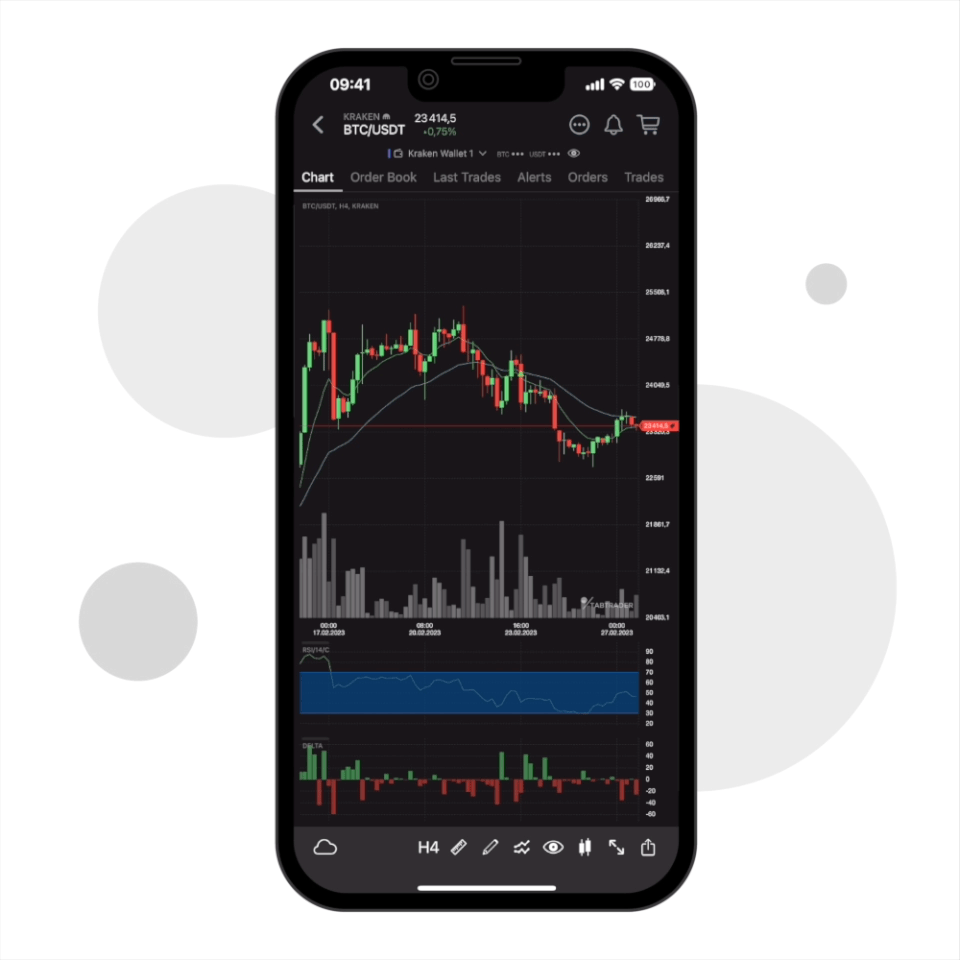
Viewing trade details on the chart
Hiding market data on the instrument page
You can now choose to hide the market data shown above the chart on the instrument page. Tap the 3-dot menu button in the upper right corner and uncheck "Show Market Data."
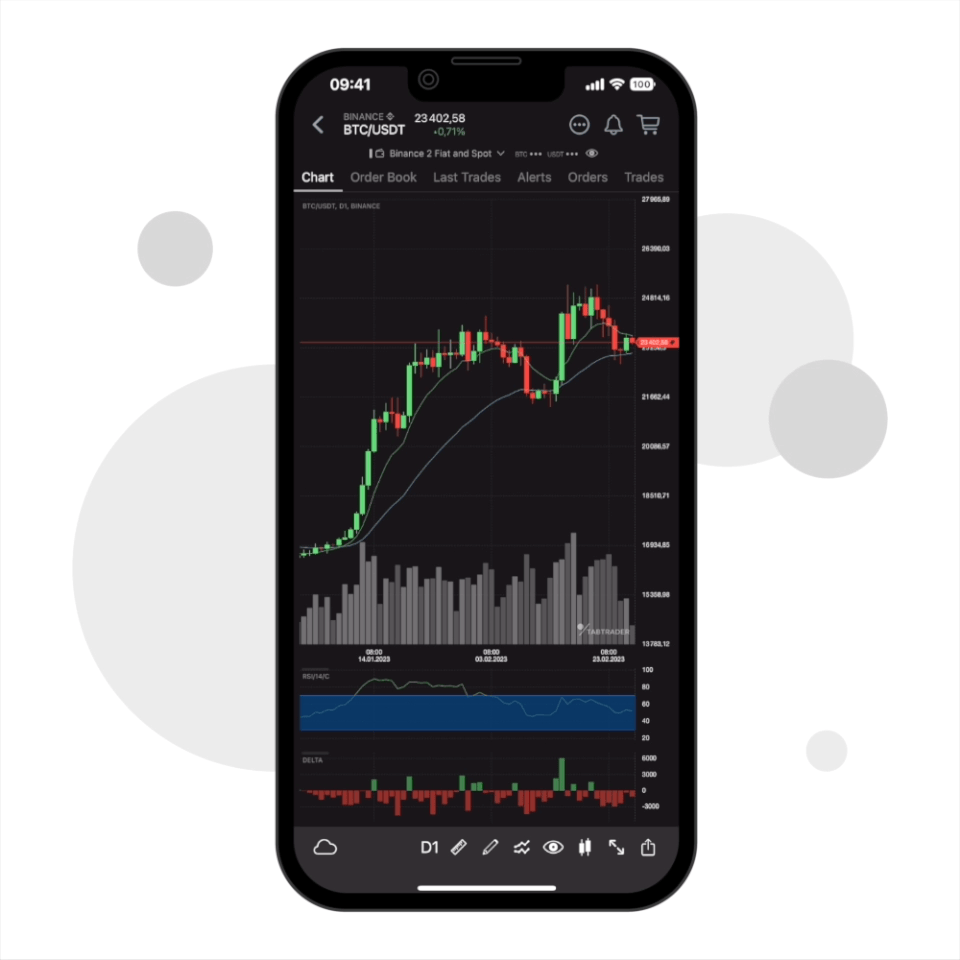
Hiding market data on the instrument page
Changing the order of the tabs on the instrument page
Users can now customize the order of tabs on the instrument page. Go to the same menu as mentioned in the previous section and tap “Reorder Tabs.”
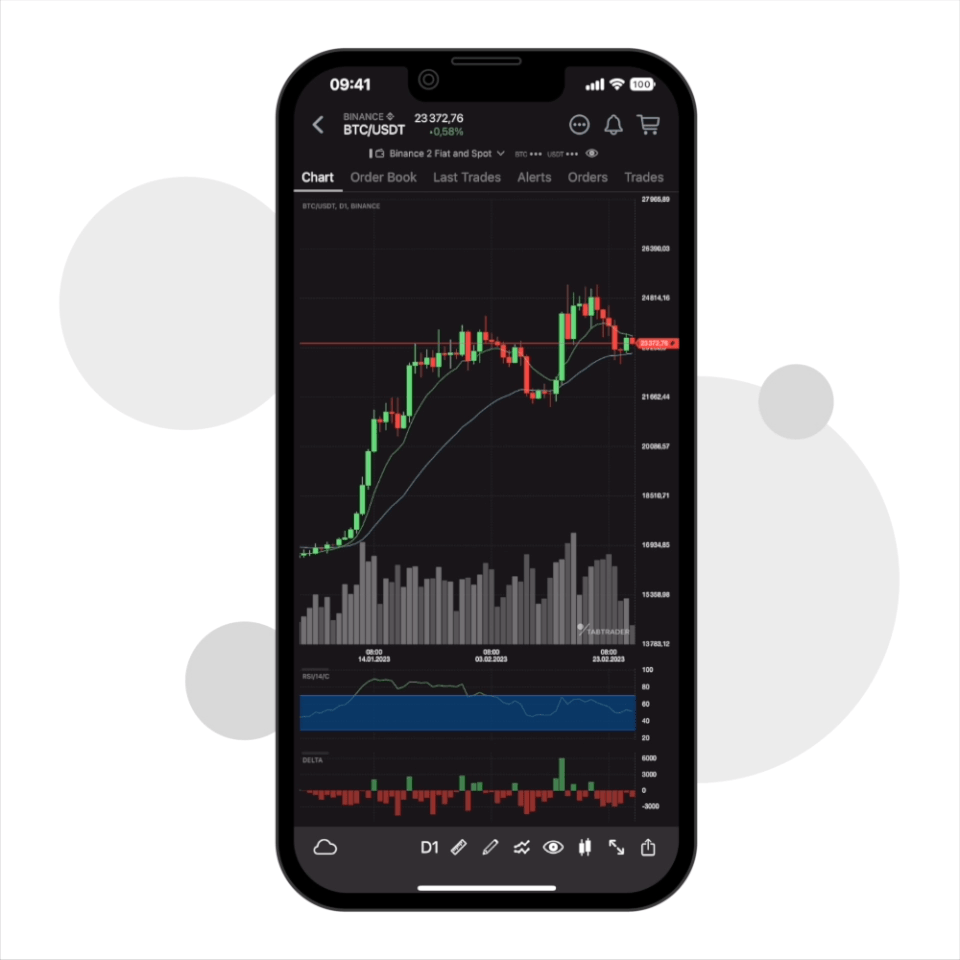
Changing the order of the tabs on the instrument page
We hope you enjoy these new features, and we look forward to bringing you more updates in the future! If you have any questions or feedback please feel free to reach out to us at [email protected] or join our Telegram group.
Articles you might also like
See all articles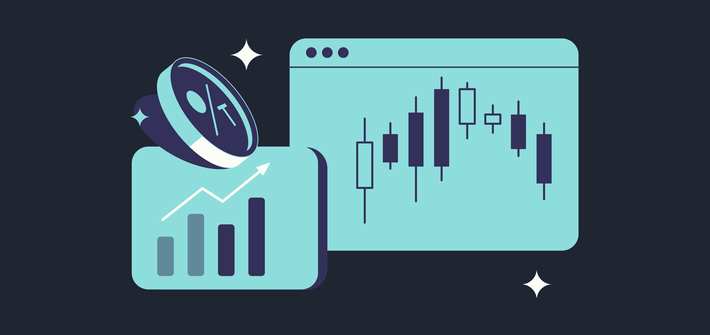 Reading time is 3 min
Reading time is 3 minTabTrader October Sweepstake: How to Join, Win, and Make the Most of It
The TabTrader October Sweepstake Plan is here! Get a chance to win 1,000 USDT or a free ULTRA subscription. Click here to see the eligibility requirements.
 TabTrader TeamPublication date is
TabTrader TeamPublication date is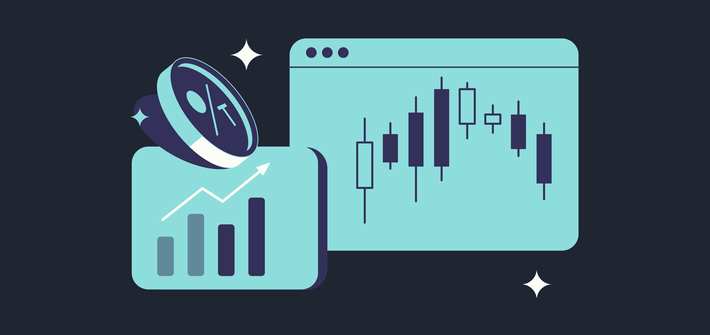 Reading time is 2 min
Reading time is 2 minTabTrader October 2025 Sweepstakes: Official Rules
Read the official TabTrader Sweepstakes terms and conditions to learn more about eligibility, entry rules, prizes, and winner selection.
 TabTrader TeamPublication date is
TabTrader TeamPublication date is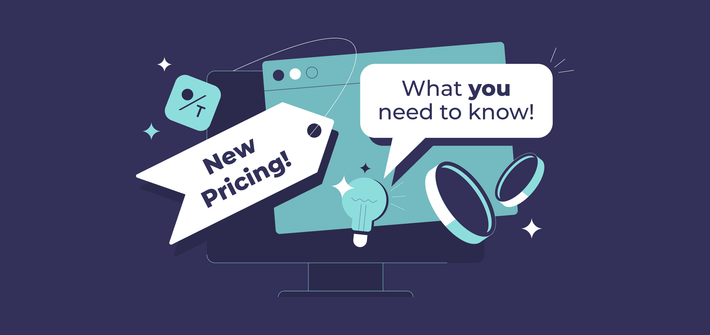 Reading time is 5 min
Reading time is 5 minBreaking Down the New TabTrader Pricing: What’s Changed and Why It Matters
Unlock More Trading Power with Our New, Lower-Priced Pro Subscriptions. Existing PRO users get 1 month FREE upgrade!.
 TabTrader TeamPublication date is
TabTrader TeamPublication date is