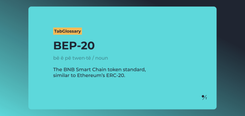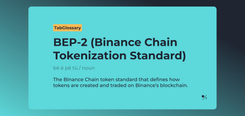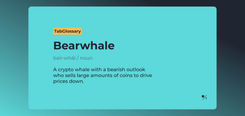How to Add, Remove, Customize and Manage Indicators
How to manage Indicators
How to Add Indicators
While on your preferred trading instrument, go to the toolbar beneath the chart.
Open your list of indicators by tapping on the "trendline" button.
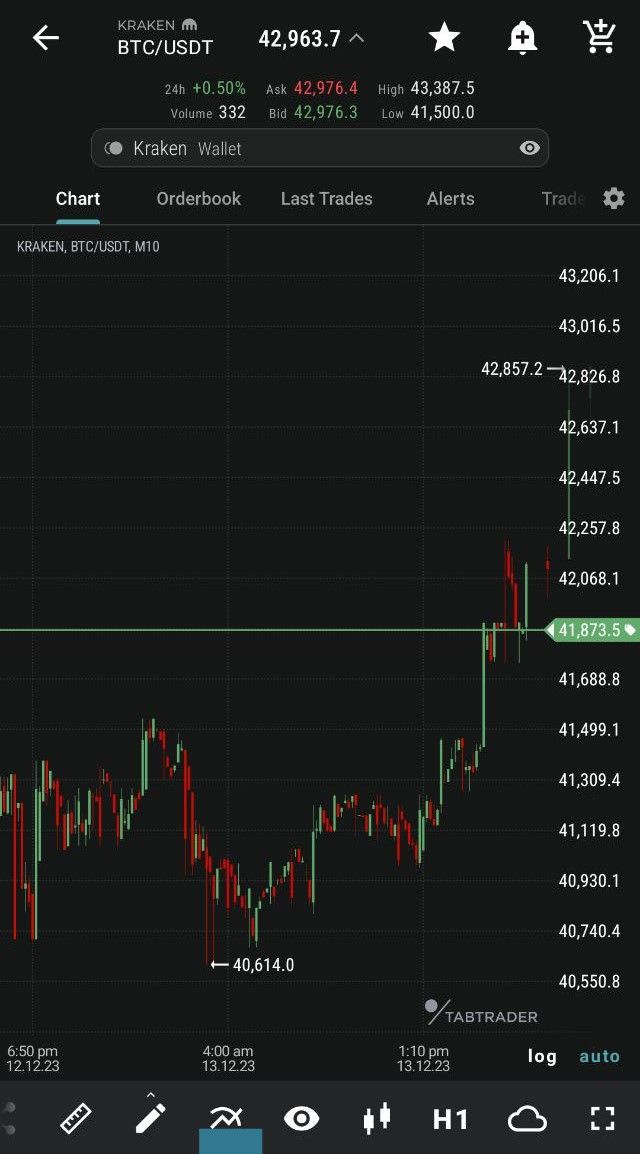
Open Indicators list
The volume indicator is added by default.
Tap the "plus" icon located in the lower right corner.
This action will direct you to the "Add indicator" list, showcasing all available indicators in our app.
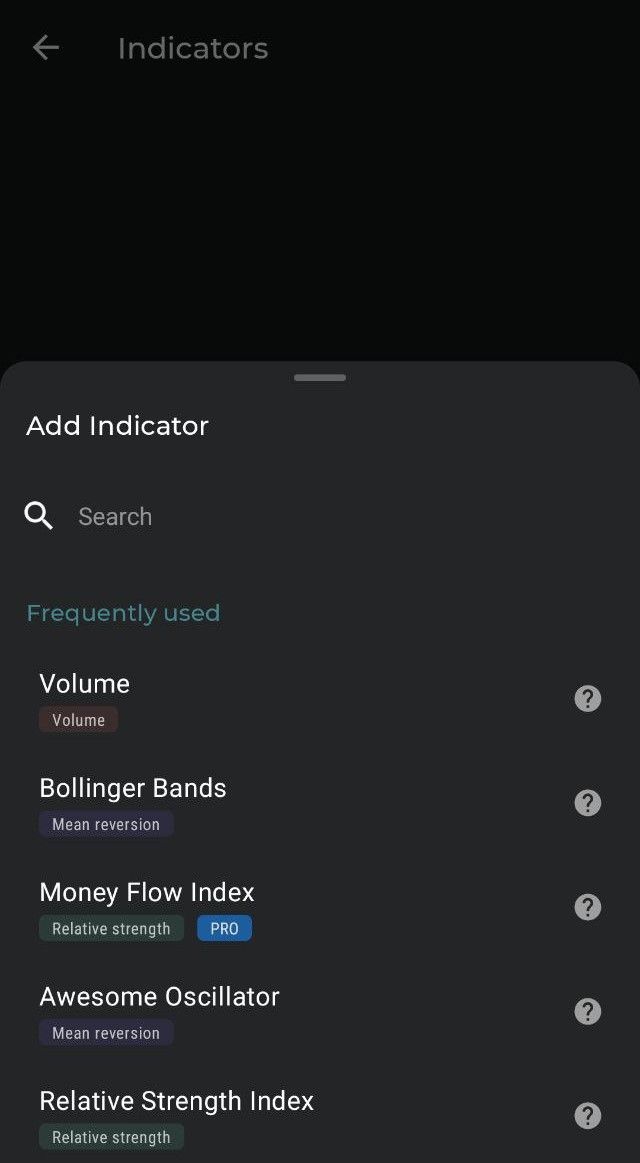
Add Indicators
Navigate through the list using the scroll or search bar to find your desired indicators.
A single tap will add the chosen indicator to your chart.
How to Hide and Remove Indicators
Access your list of indicators.
Each added indicator has a toggle on the right. To hide a specific indicator, simply tap the toggle to switch it off.
For complete removal, press and hold the indicator to select it. A remove button will appear in the upper right corner — tap to delete.
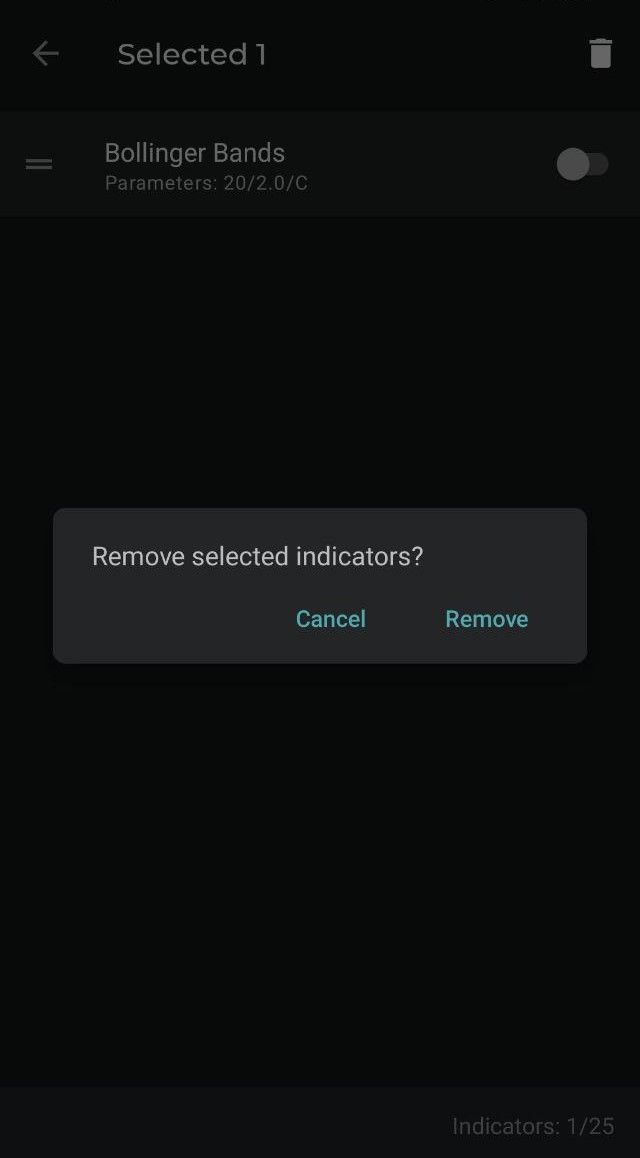
Remove Indicators
To delete multiple indicators at once, press and hold the first indicator, then single-tap to select the others. Once all are selected, tap the remove button.
Manage Order of Indicators
To adjust the order of your indicators in the list, press and hold the handler on the right side of the indicator item. Drag it over the other indicators to reposition the order.
Indicator Settings
After adding the indicator to your list, you can access its settings to customize properties, parameters, and visual representation according to your preferences.
A single tap on the indicator in your list will open its settings.
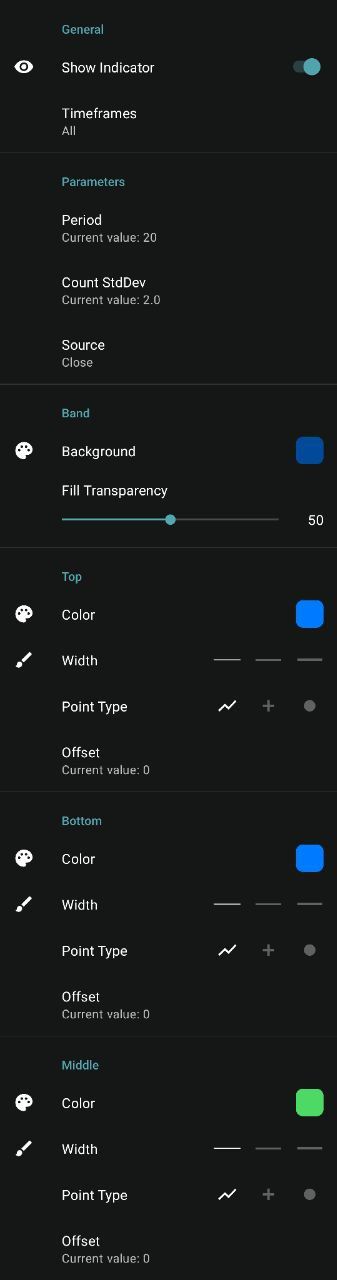
Indicator Settings
In the General section, you have the option to adjust the overall visibility or visibility based on a specific timeframe for the indicator.
The Parameters section is where you can customize parametric values, such as the number of periods and source (close, open, high, low, or median). These adjustments cater to a trader's individual strategic preferences, although default values based on the traditional approach are initially applied.
You can customize the visual representation of your indicator by adjusting parameters such as color, transparency, scale, and positioning offset.
For oscillators positioned below the chart, you can adjust their size easily.
While on the chart, press and hold the oscillator's holder on the left, then drag it up to maximize or down to minimize the size of the indicator.