Two-Factor Authentication (2FA)
Publication date is
Two-Factor Authentication (2FA) is an extra layer of protection used to guarantee the security of your profile beyond just a username and password.
Setup
In order to use 2FA you’ll need to install a third-party authenticator (TPA): Google Authenticator, Authy, etc.
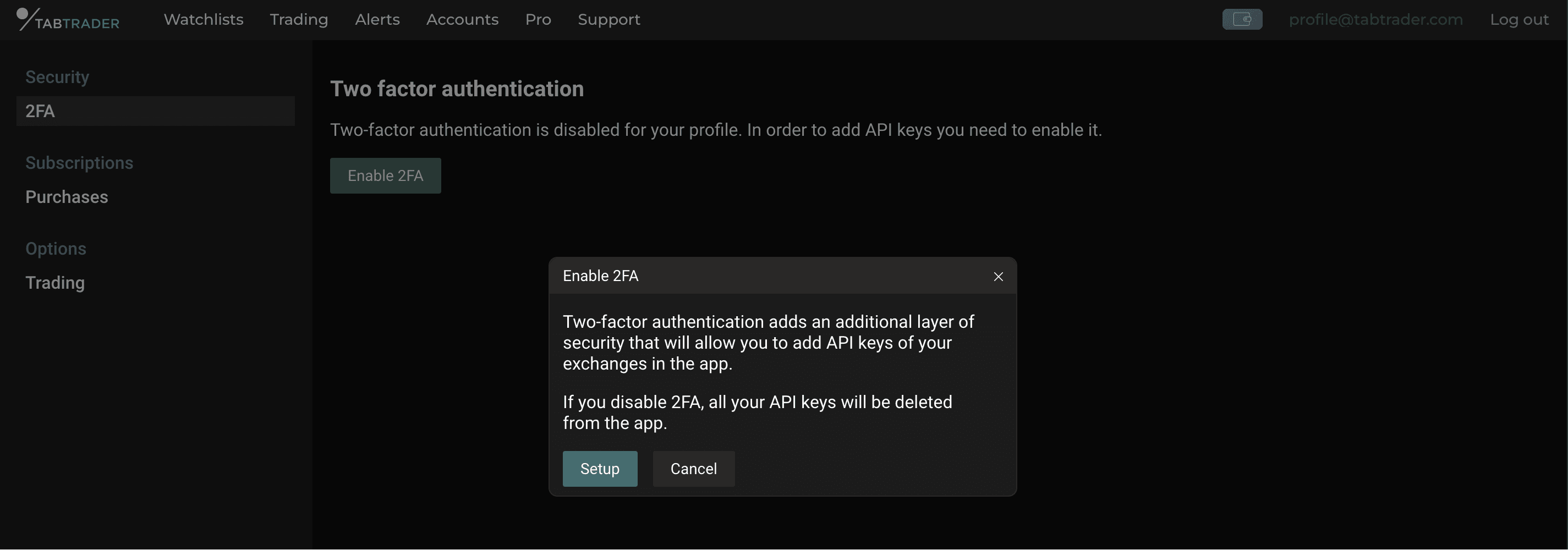
2FA screen on the Profile page
- Open the 2FA screen from the Profile page.
- Press “Enable 2FA”. The two-factor authentication page is now open.
- Press the “Setup” button. Your secret key will appear.
- There are two options for adding your secret key to your authentication app:
a) Copy this key and paste it into your TPA. Select ‘Add Account’, paste the key and tap ‘add’. Make sure that the ‘Time-based’ option is enabled.
b) Scan the QR code from your authentication app - The TPA will start showing randomly generated and frequently changing codes for TabTrader.(Timing is important with authenticator apps! You have about 30 seconds from the time your app generates the code to paste it into TabTrader.)
- Return to TabTrader and confirm the 2FA setup by entering this 6-digit code.
Best practices
Every time your TabTrader profile is accessed from a new device or after restoring the app, you’ll be required to enter a new 6-digit code.
Store your setup key safely. Do not show it to anyone.
In order to disable your 2FA
- Open the 2FA screen from the Profile page.
- Press “Disable”. The two-factor authentication page is now open.
- Confirm the action with the 6-digit code from your TPA.
Should you lose access to your 2FA, contact us via the email address your TabTrader profile is associated with at [email protected] and request to remove 2FA.
- Note that all your API accounts will be removed along with the 2FA.


