About Alerts
Alerts usage
An alert is a signal that is instantly delivered to your device in the form of a push notification when the set-up price (for filled orders or the price of interest) is reached.
First, refer to the in-app settings.
In the "Alerts settings" section you can choose a notification tone.
Also, you may want to enable repetition of your alert in the "Repeat notification sound" field; this feature enables the alert to keep ringing until it’s turned off.
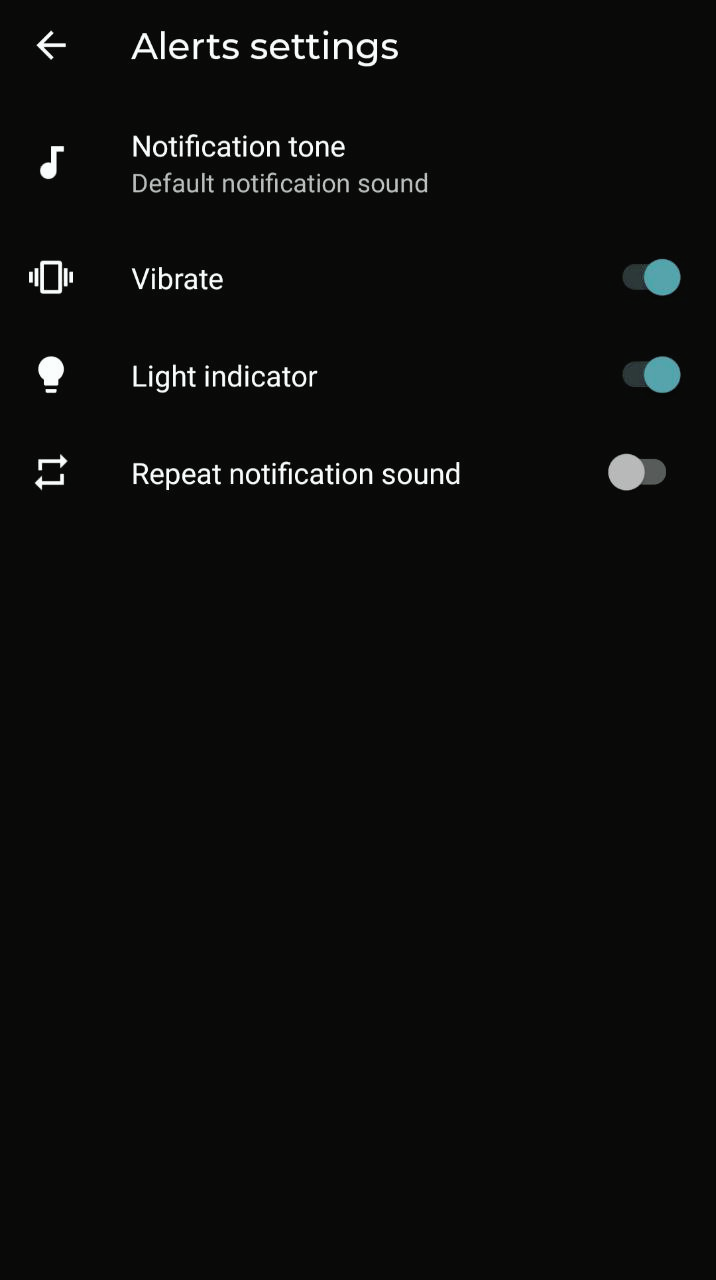
Alerts settings
Adding Alerts
Once you're on the chart screen you can place an alert in two ways:
1. Press the "New Alert" button (bell icon) in the top right corner of the chart screen.
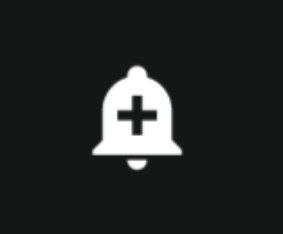
Add alert icon
The screen called "New Alert" is now opened.
The price is initially set for the current market price. Change the price to one of your choosing if needed.
Set up the persistence of your alert; persistence mode will keep the alert active after it’s triggered. You can add a note in the text field and choose a color for your alert line on the chart.
Press "Save". Your alert is now registered.
2. Press and hold any point on the chart. The action menu is opened. Press "Alert" (or "alert without confirmation").
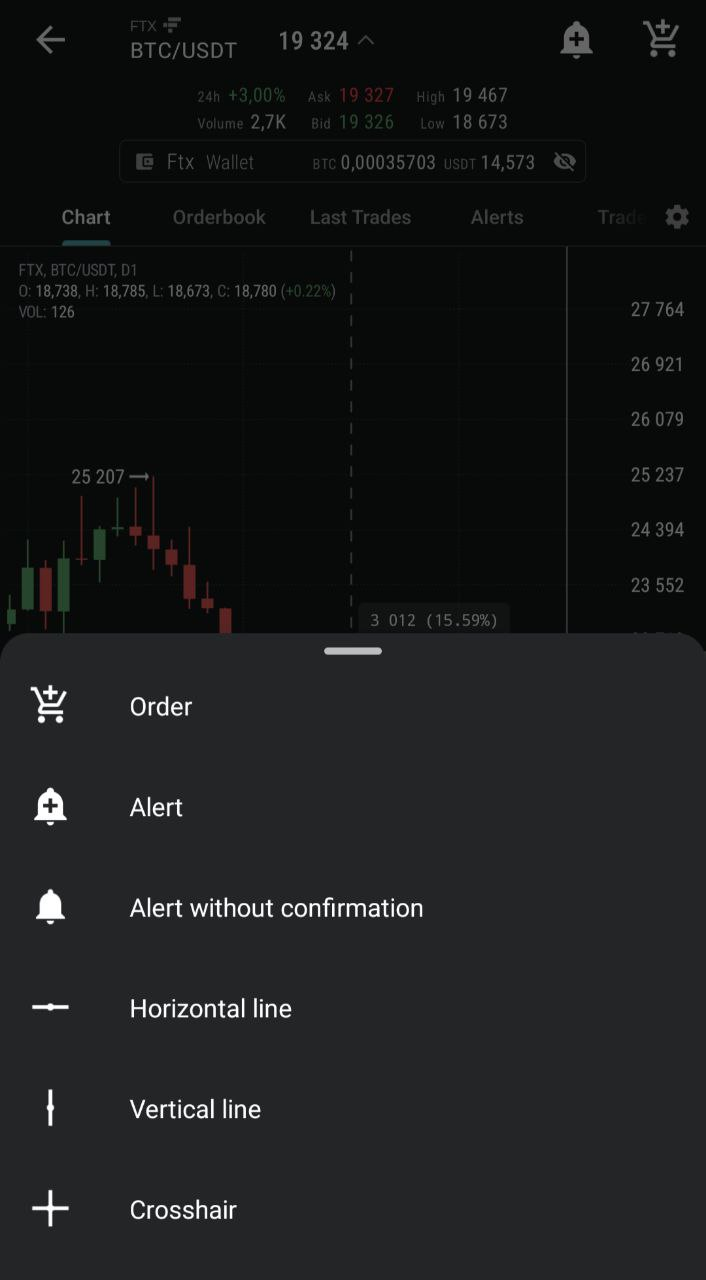
Chart action menu
The price is set for the exact price point the crosshair was at.
The "New Alert" screen is opened.
Change the price if needed.
Press "Save". Your alert is now registered.
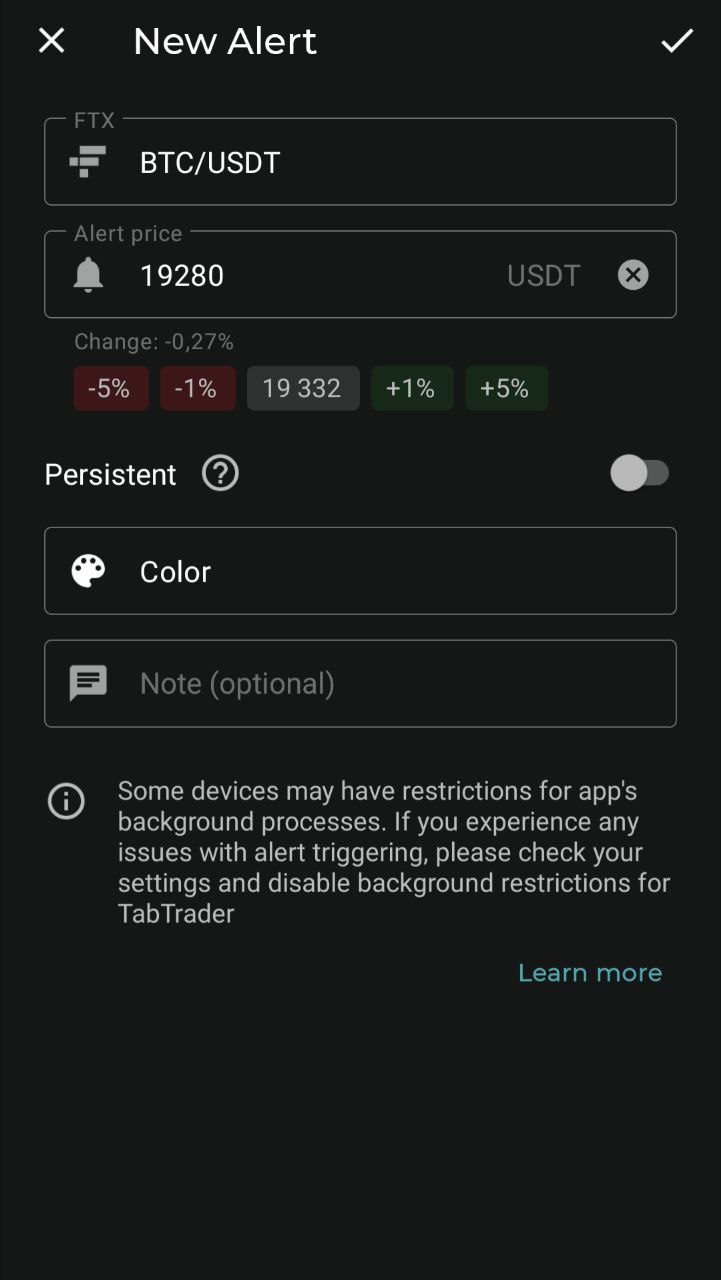
New alert screen
The registered alert will appear in both the instrument's alerts list and the general alerts list.
Activate/ Deactivate, Edit, Delete
If you need to edit or remove, enable or disable your alert, proceed either to the instrument's alerts list or the general alerts list.
Single action
Press the three dots icon of the particular alert you’d like to apply changes to.
An action menu is now open.
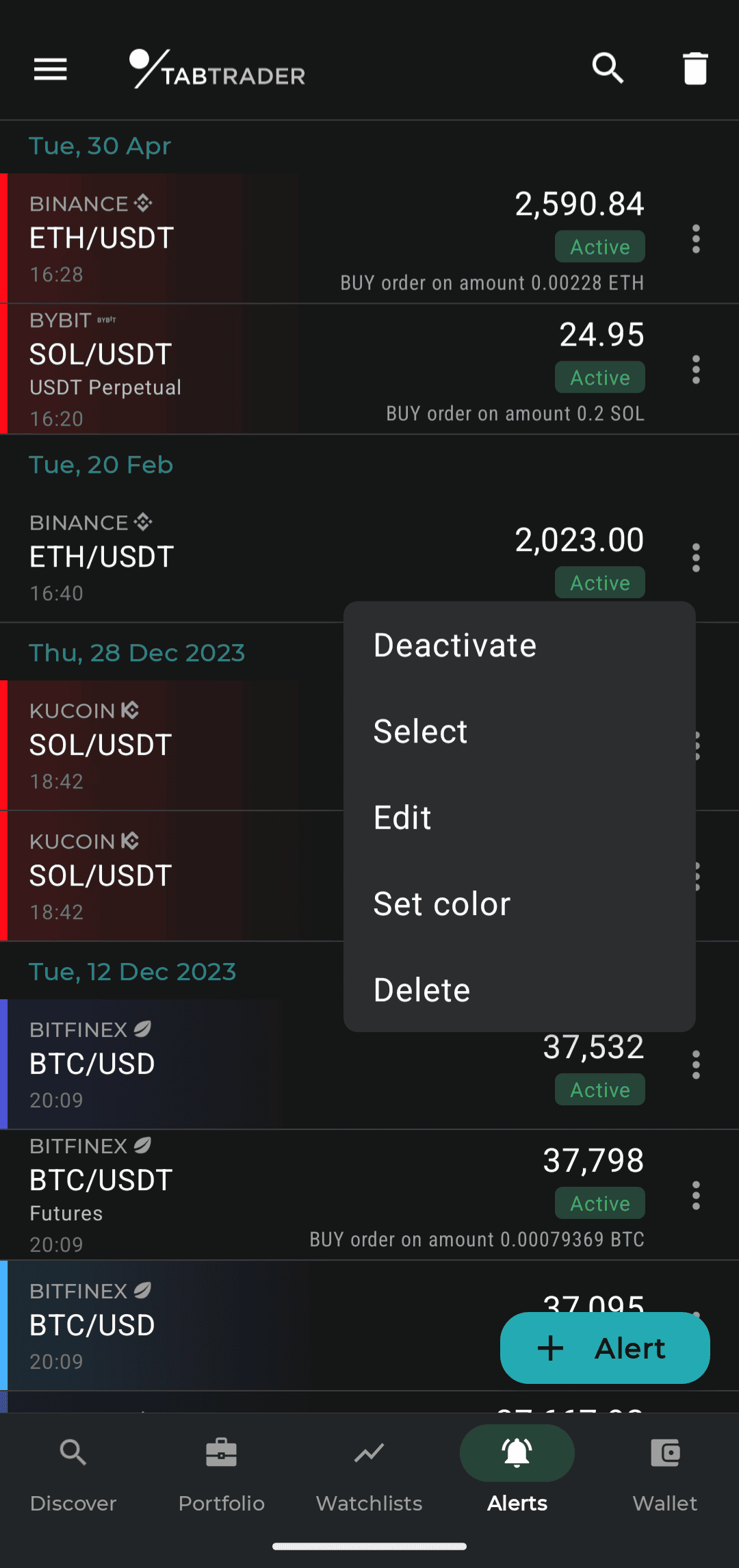
Edit alert dialogue
Bulk Action
If you need to make changes to more than one alert:
Press and hold an alert. The action menu appears at the top of the screen. Now, you can select more alerts and apply changes to all of them.
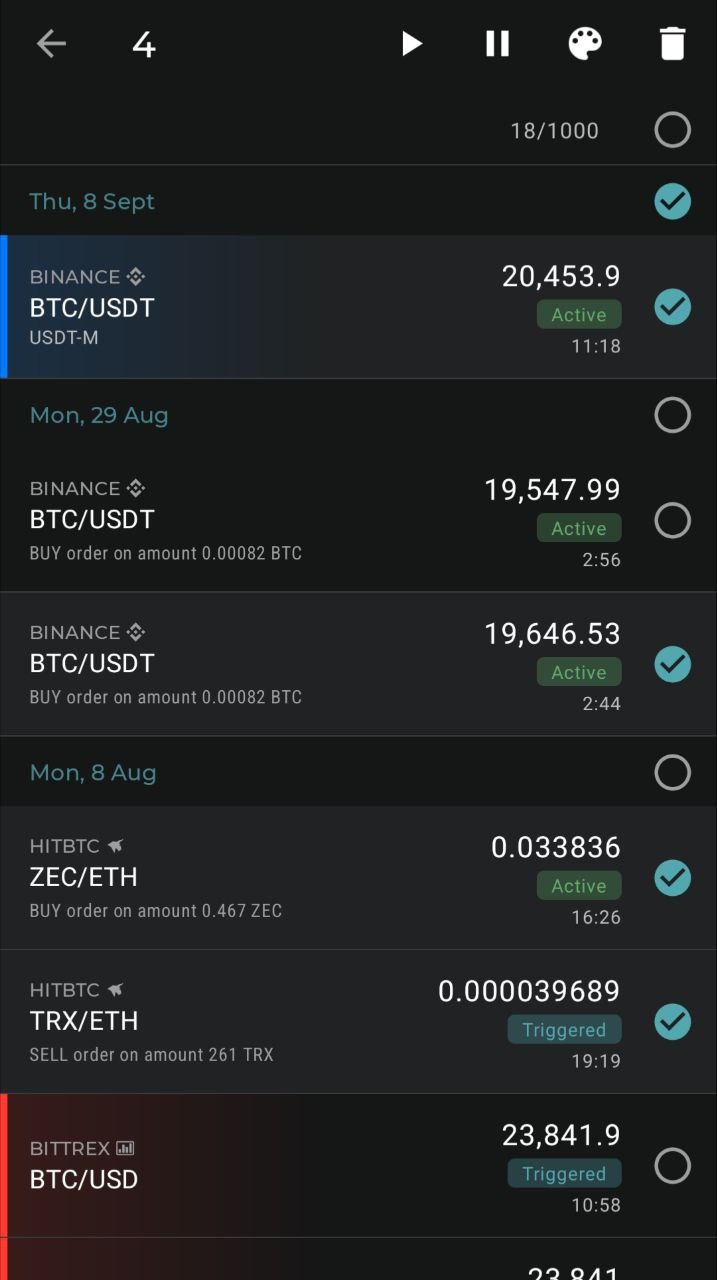
Bulk action
Chart Interaction
You can edit, remove, activate and deactivate your alerts without leaving the chart.
Press and hold the alert line on the chart. The action menu will appear at the bottom of the screen.
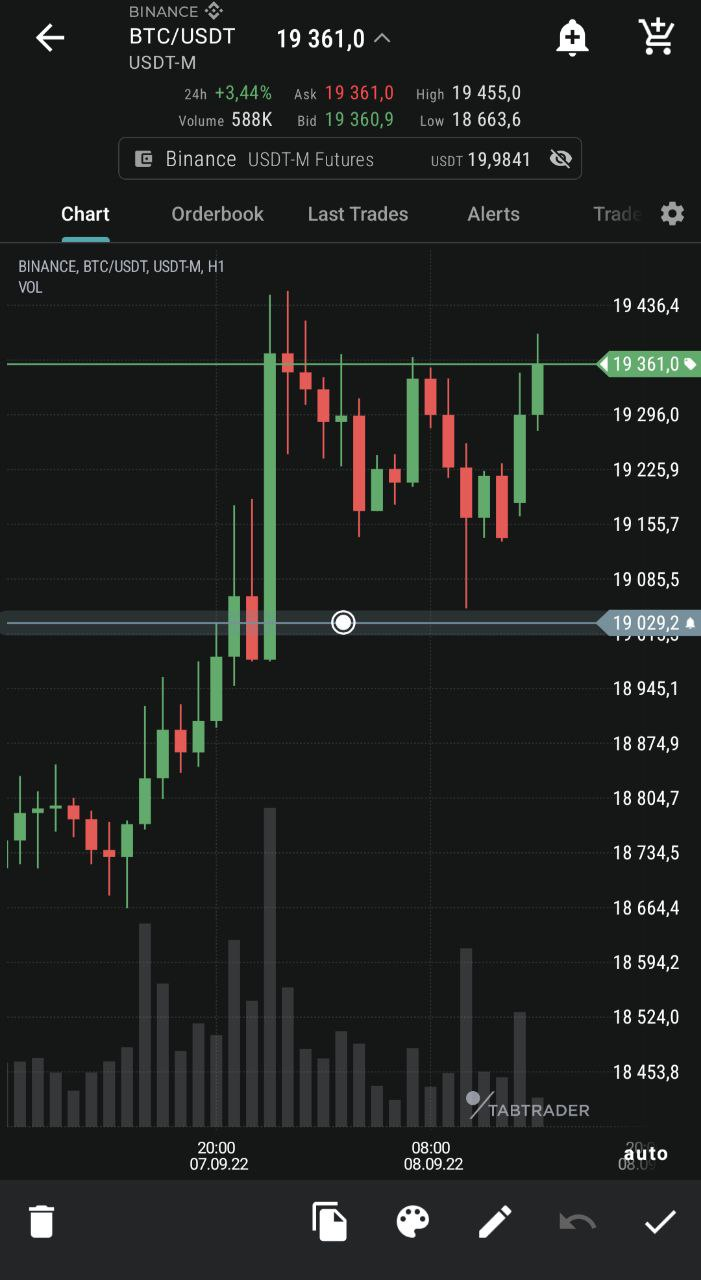
Alert editing on a chart
Quick Search
When looking for a particular alert in the general alerts list, you can use the search field to find your alert more quickly.
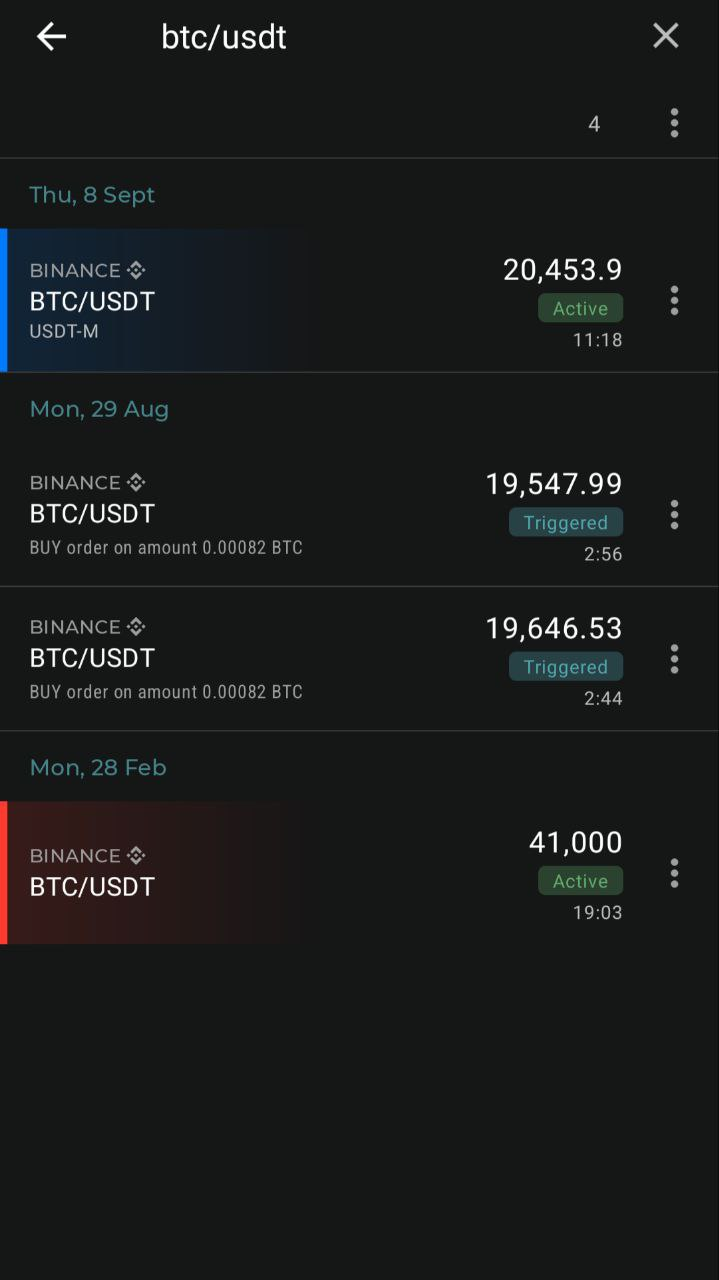
Alerts search


