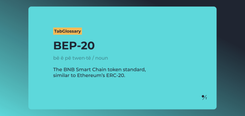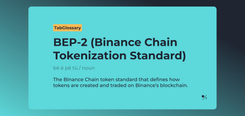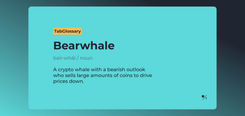Getting Started with TabTrader Wallet
Creating / Connecting TabTrader Wallet
Let’s begin exploring the TabTrader wallet.
Press “Wallet” on the navigation bar. There are two options: “Create a new wallet” and “Import existing wallet”.
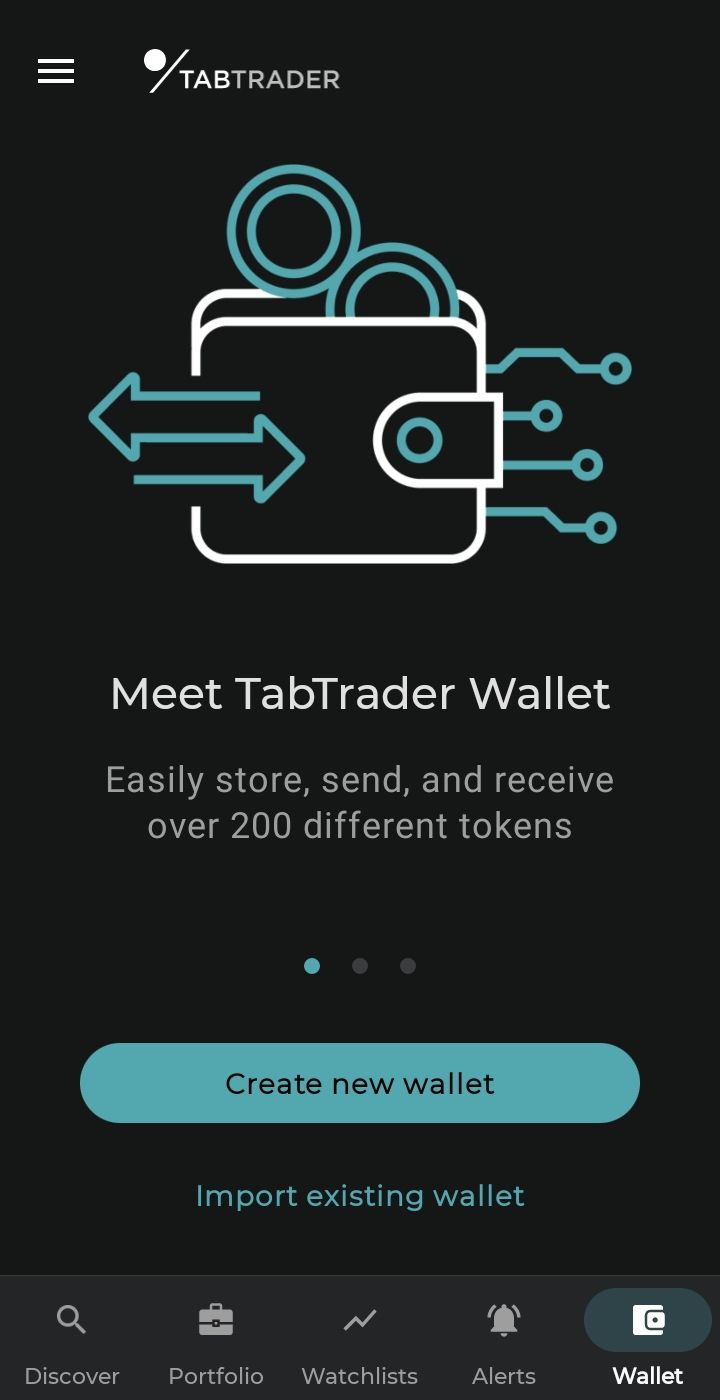
TabTrader Wallet intro screen
We’ll start with creating a new wallet.
New wallet
1. Select “Create new wallet”. You’ll be brought to a screen with your secret recovery phrase.
A recovery phrase is a series of words generated by your wallet that provide you with access. It’s important to keep these words secret.
The recovery phase for TabTrader Wallet consists of 12 words.
Get ready to write the words down manually. Keeping the words in digital form is less secure. If you lose your recovery phrase you may lose access to your wallet and the crypto associated with it forever.
2. Once this is done press “Continue”. Your wallet’s home screen will now be displayed.
Import an existing wallet
- On the wallet screen press “Import existing wallet”.
- Set a PIN for the app if necessary.
- Just like when creating a new wallet, you’ll be directed to the secret recovery phrase screen. This time you’ll need to paste your recovery phrase from a clipboard or type it in manually to access your wallet.
- Select wallet account to import. Typically you need to select the first account or the one with a balance.
This option enables you to import an existing TabTrader wallet or third-party wallets exclusively from the Solana network.
Tracking accounts by public address
You can also link a wallet for tracking purposes simply by adding its public address. To do this, it is necessary to be signed in to your user profile.
1. Go to the Portfolio section. Press the "+ Account" button to get to the exchange menu screen. Select the option SOLANA under "Wallets" section.
Tracking accounts
2. Copy and paste the public address of the wallet. The tracking wallet will be added to the Portfolio section.
Connecting a tracking account
It will appear among other accounts.
Portfolio screen with a tracking account
User Interface
When you load the TabTrader wallet, you'll be directed to the main screen, which includes a range of options and other information.
Here's a detailed overview of each wallet component:
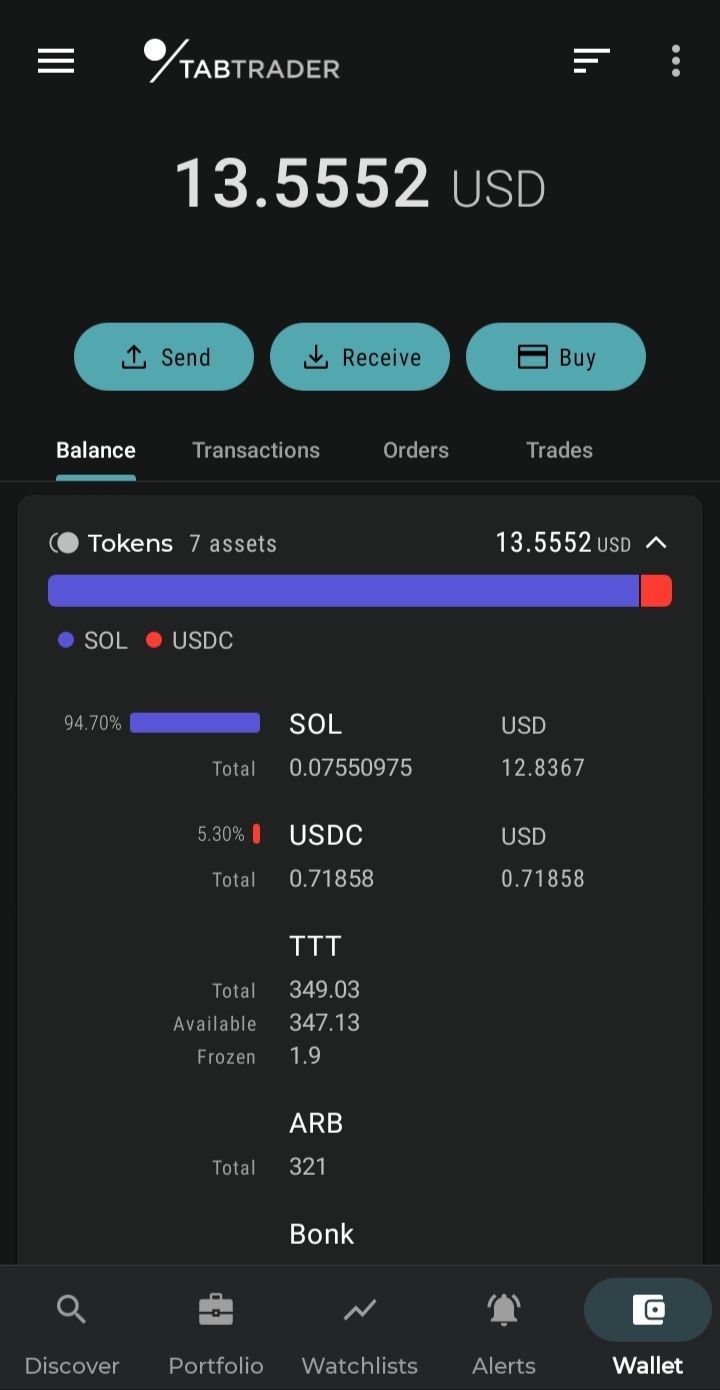
Home page of TabTrader Wallet
Total Balance: At the top of the screen, you'll find the total balance of all your crypto tokens displayed in USD. This gives you a quick overview of how much your tokens are worth in fiat.
Public Wallet Address: Just below Total Balance, you'll see your unique public wallet address — the address you can share to receive cryptocurrency.
Buy, Send and Receive buttons: Just under your Public Wallet Address, you'll find the two buttons “Send” and “Receive” for sending and receiving cryptocurrency respectively. The “Buy” button will bring you to a crypto payment service called MoonPay, where you can purchase crypto with fiat.
A bit lower down there are four tabs: Balance, Transactions, Orders and Trades. Let's take a closer look at each tab:
Balance: This section shows a list of all the tokens in your wallet. You can easily see how much of each token you have and its value in USD. You can also view the history of transactions for each token by clicking on it.
Press the three line sorting button located in the upper right corner of the screen to filter the list of tokens in alphabetical order or ascending/ descending order in USD.
Transactions: In this section you can access the complete transaction history of your wallet.
Orders: This section is for trading on decentralized exchange platforms such as Openbook. You can view a list of active orders that are currently placed. You can also cancel any of your active orders from this list.
Trades: This is a list of your filled orders on DEX platforms. This section gives an overview of your trading history.
In the right corner of the screen you will find the wallet menu where you can check your recovery phrase or delete your wallet from the current device.