Введение в функционал TabTrader Wallet
Создание и подключение кошелька TabTrader
Изучим базовые возможности кошелька TabTrader.
Нажмите "Кошелек" на панели навигации. Есть два варианта: "Создать новый кошелек" и "Импортировать существующий кошелек".
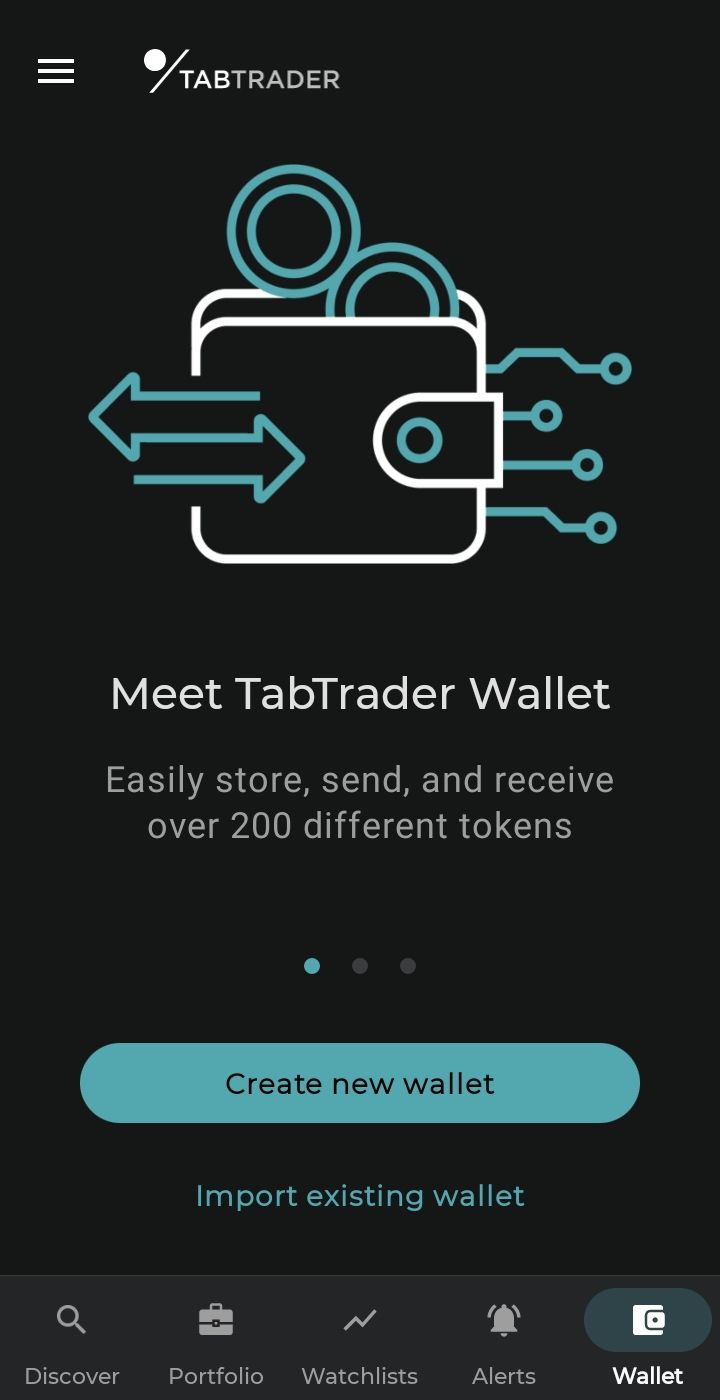
Начальный экран TabTrader Wallet
Мы начнем с создания нового кошелька.
Создать новый кошелек
1. Выберите "Создать новый кошелек". Вы окажетесь на экране с секретной фразой восстановления.
Секретная фраза восстановления — это серия слов, сгенерированные вашим кошельком, которые предоставляют вам доступ к вашему кошельку. Важно хранить эти слова в тайне. Фраза восстановления кошелька TabTrader состоит из 12 слов.
Подготовьтесь записать данные слова вручную. Хранение слов в цифровой форме менее безопасно. Если вы потеряете свою фразу восстановления, вы можете навсегда утратить доступ к своему кошельку и криптовалютам
2. После этого нажмите "Продолжить". Вы окажетесь на домашнем экране вашего кошелька.
Импортировать существующий кошелек
- На экране кошелька нажмите "Импортировать существующий кошелек".
- При необходимости установите PIN-код для приложения.
- Как и при создании нового кошелька, вы будете направлены на экран с секретной фразой для восстановления. На этот раз вам необходимо вставить вашу фразу восстановления из буфера обмена или ввести ее вручную, чтобы получить доступ к своему кошельку.
- Выберите аккаунт кошелька для импорта. Обычно нужно выбрать первый аккаунт или тот, на котором есть баланс.
Данная опция позволяет вам импортировать существующий кошелек TabTrader, а также сторонние кошельки из сети Solana.
Отслеживание аккаунтов по публичному адресу
Вы также можете связать кошелек для отслеживания, просто добавив его публичный адрес. Для этого необходимо войти в свой пользовательский профиль.
1. Перейдите в раздел "Портфель". Нажмите кнопку "+ Аккаунт", чтобы перейти к списку бирж. В верхней части списка выберите опцию "Кошельки".
Аккаунты
2. Скопируйте и вставьте публичный адрес кошелька. Отслеживаемый кошелек будет добавлен в раздел "Портфель".
Присоединение аккаунта отслеживания
Кошелек появился в списке аккаунтов.
Экран всех аккаунтов с аккаунтом отслеживания
Интерфейс
При загрузке кошелька TabTrader вы попадете на главный экран, который содержит ряд опций и различную информацию. Проведем подробный обзор каждого компонента кошелька.
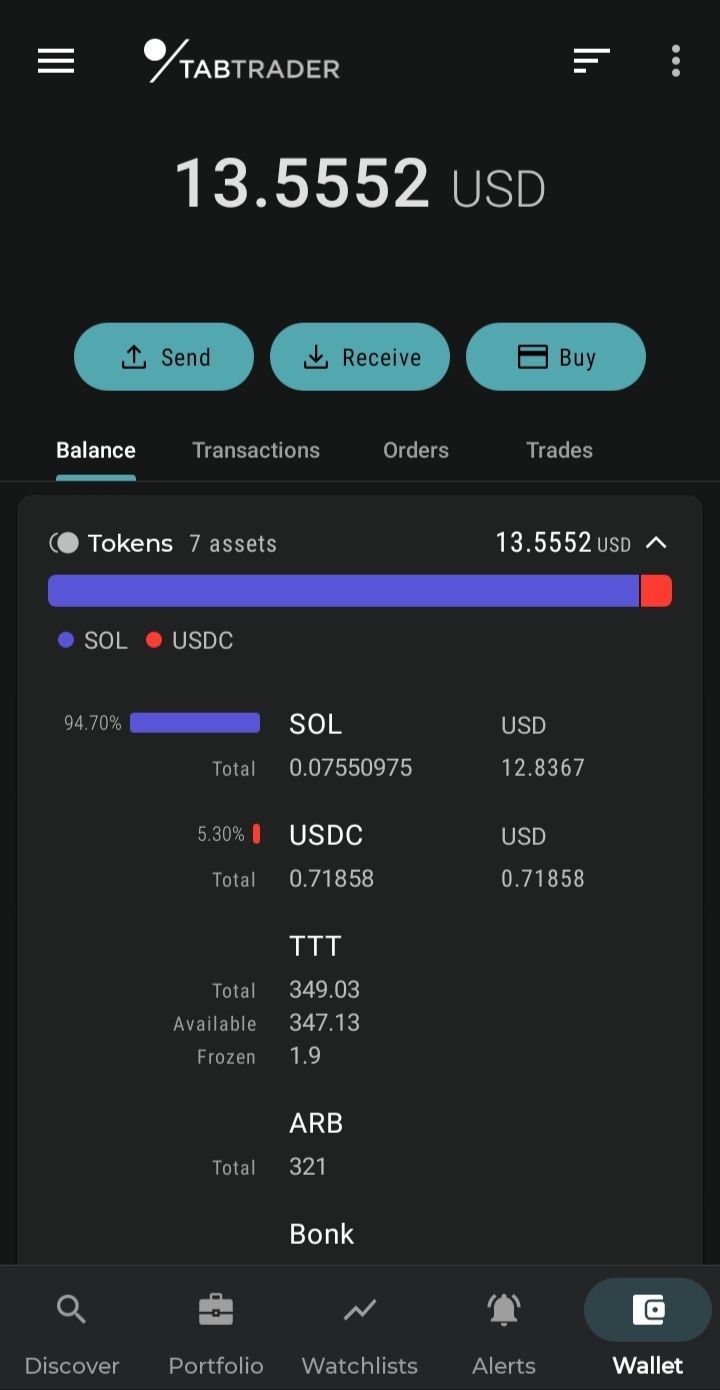
Домашняя страница TabTrader Wallet
Общий баланс: в верхней части экрана находится общий баланс всех ваших криптовалютных токенов в USD.
Публичный адрес кошелька: сразу под общим балансом вы увидите свой уникальный публичный адрес кошелька — адрес, который вы можете использовать для получения криптовалюты.
Кнопки "Купить", "Отправить" и "Получить": прямо под вашим публичным адресом кошелька вы найдете две кнопки "Отправить" и "Получить" для отправки и получения криптовалюты соответственно.
Кнопка "Купить" перенаправит вас на платежный сервис MoonPay, в котором вы сможете купить криптовалюту посредством банковской карты.
Немного ниже находятся четыре вкладки: Баланс, Транзакции, Заявки и Сделки. Давайте более подробно рассмотрим каждую вкладку:
Баланс: в этом разделе отображается список всех токенов в вашем кошельке. Вы можете легко увидеть баланс каждого токена по отдельности и его стоимость в USD. Также можно просмотреть историю транзакций каждого токена, нажав на него.
Нажмите кнопку сортировки (иконка: три линии), расположенную в правом верхнем углу экрана, для фильтрации списка токенов в алфавитном порядке или по возрастанию/убыванию в USD.
Транзакции: данный раздел позволяет получить доступ к полной истории транзакций вашего кошелька.
Заявки: этот раздел предназначен для торговли на децентрализованных биржах (например, Openbook). Здесь вы можете просмотреть список активных заявок. Вы также можете отменить любую из ваших активных заявок в этом списке.
Сделки: Это список ваших исполненных заявок на DEX платформах. Данный раздел предоставляет общий обзор вашей истории торговли.
В правом верхнем углу экрана находится меню кошелька, где вы можете проверить свою фразу восстановления или удалить свой кошелек с текущего устройства.


