Modules on the Trading page
In TabTrader Web the Trading page consists of several modules divided into the following categories:
- Market Data: chart, order book and last trades;
- Trading: order form, active orders, trades, positions;
- Alerts: price change notifications;
- Navigation: Watchlists.
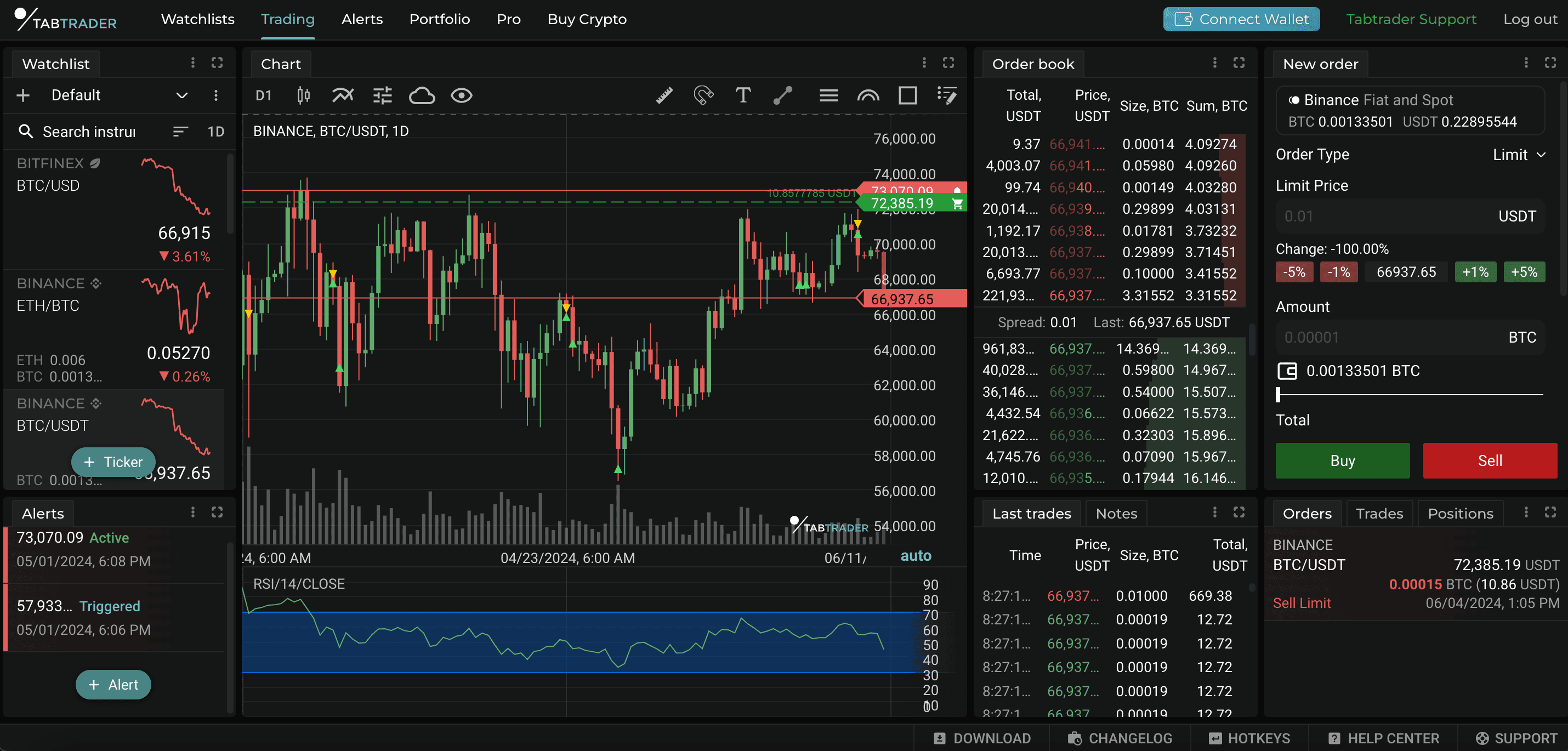
Trading page
Watchlist
A watchlist is a list of tickers for monitoring cryptocurrency pairs. You can arrange the tickers to your preference. You can add, remove, and rearrange the tickers.
Tickers display the type of trading instrument, a real-time price quotation (market price) and a 24-hour price change.
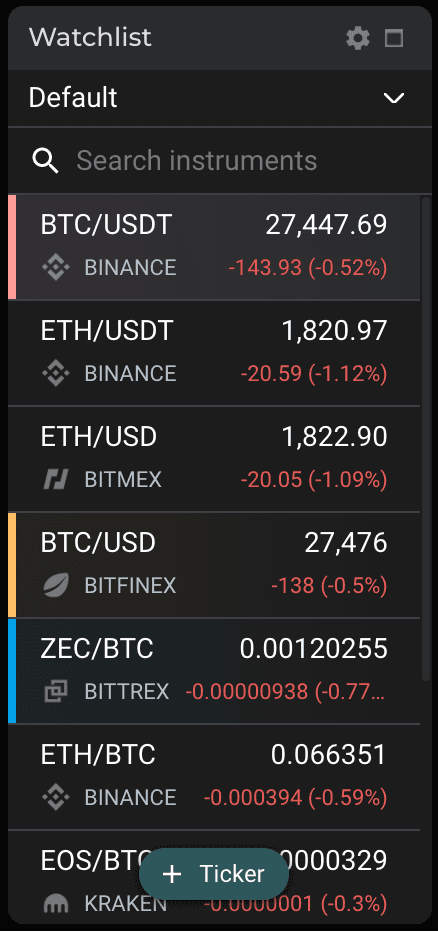
Watchlist module
Chart
Chart is a visual representation of the price performance of a trading instrument with powerful technical analysis tools and data to assist your trading. TabTrader provides users with its own charting.
The Chart module is interactive: you can place alerts, draw shapes, choose colors, change chart types and add indicators. You can also zoom in/ out and scroll up and down on a chart.
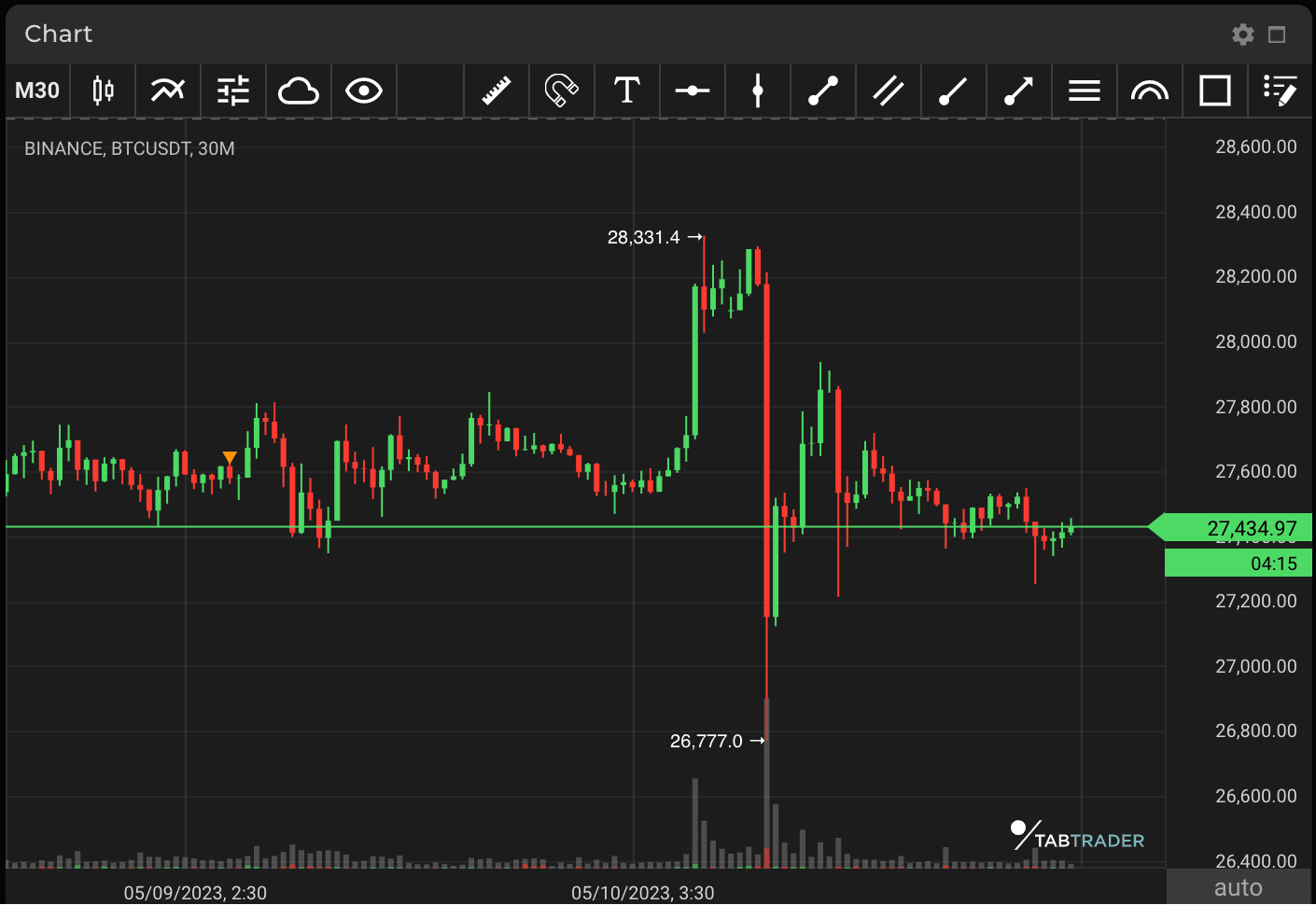
Chart module
Multicharts
The Trading page allows you to view and interact with multiple chart windows simultaneously. You have two options to add additional chart windows (beyond the default one):
1. Modules Menu: Access the Modules menu in the status bar, select "Chart", and select the desired instrument from the list.
2. Ticker context menu: Open the ticker context menu (by RMC or 3-dots icon) of the desired instrument and select "open in new module”.
New chart modules are initially added as tabs within the default chart module, but you can easily move them anywhere on the Trading page by dragging and dropping.
The maximum number of chart modules that can be simultaneously displayed on the Trading page is 12 for TabTrader PRO users and 2 for users of the free version.
Alerts
This module contains the list of alerts associated with the instrument and allows you to manage them. You can set an alert to notify you when the price of an asset hits a specific threshold. Alerts can be placed either directly on the chart or by means of the “+ Alert” button. You can add, edit, enable/ disable and remove alerts.
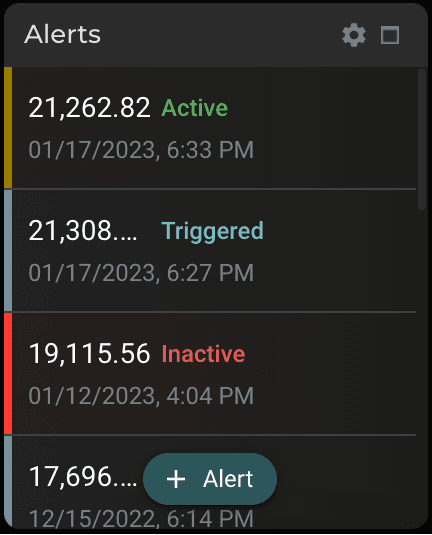
Alerts module
Order book
An order book is a real-time updated list of buy and sell orders organized by price level for a selected trading instrument.
Buy orders (colored green) contain buyer information including all the bids, the amount they wish to purchase, and the ask price.
Sell orders (colored red) act the opposite to the bidders.
Until your order is executed, it is listed in the order book (for everyone to see). Scroll up and down to examine the depth of the order book. Click “To center” to return to the spread.
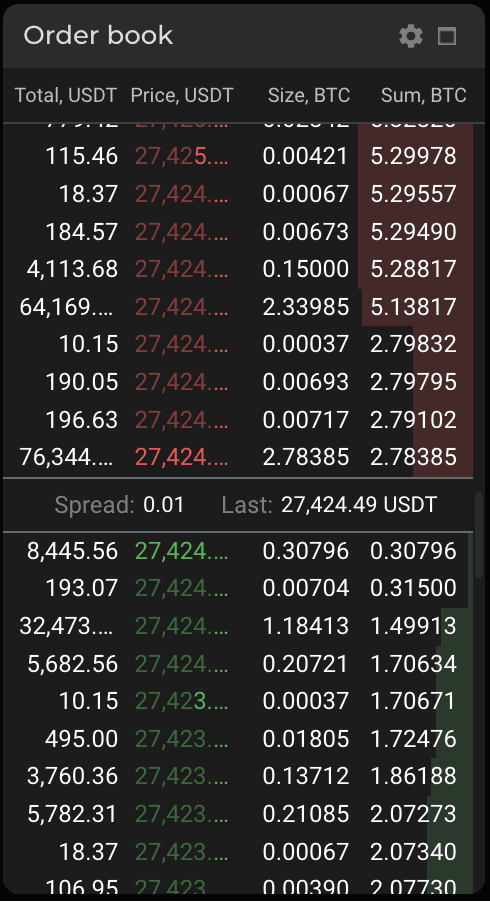
Order book module
Last trades
The Last trades module shows a constantly updating flow of transactions executed in the specific instrument. In this list you can see the price, trading volume and quote currency size of all recent trades. Scroll up and down to explore up to 100 recent trades.
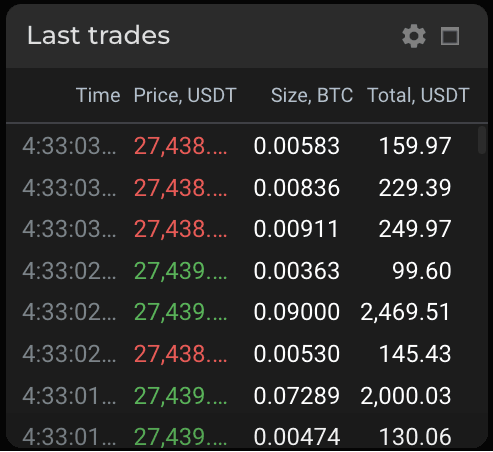
Last trades module
New order
The module where you input parameters to place a new order: order type, price, amount and side (buy or sell).
To enable this list, connect your exchange account with API keys.
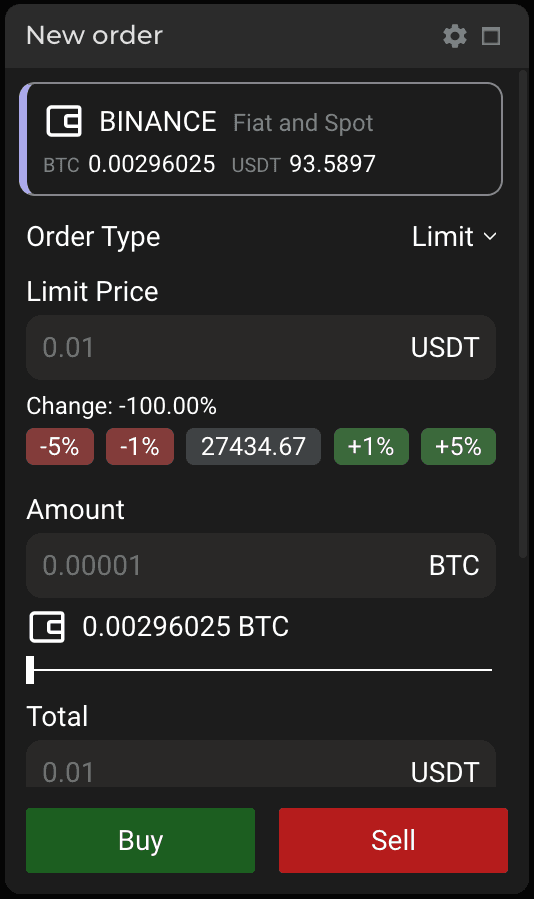
New order module
Orders, trades and positions
This module displays the list of your open orders, trades and open positions. Here you can switch between tabs to check the current status of your positions and your currently open and previously executed orders.
To enable this list, you should connect your exchange account with the API keys.
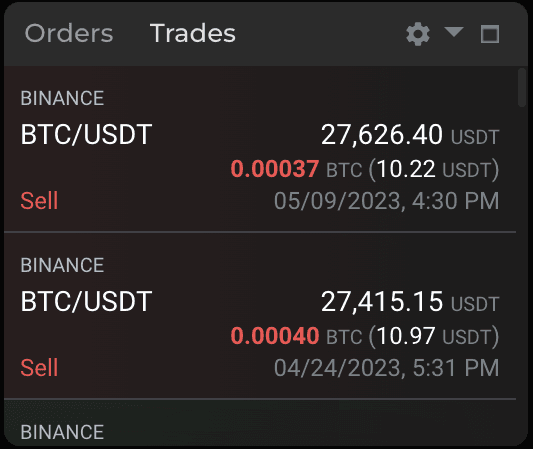
Order, Trades, Positions module
Orders
Shows all your currently open orders for a selected trading instrument.
Trades
Shows all your recently executed trades for a selected instrument. Display period depends on the exchange.
Positions
Shows all your open positions for a particular instrument. May not be applicable for certain exchanges.
Customizable Interface
The layout of these modules on the Trading page is customizable to your preference. You can resize the elements on the screen, reposition modules and display them in full screen (by clicking on “maximise”). If you need to start working with the application from scratch and reset changes, press on the gear wheel icon (“Reset layout”) in any module.
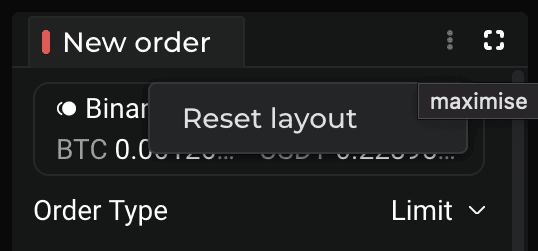
Modules customization
How to edit modules
To reposition a module
Click and drag the module to reposition it on the screen. You can reposition each element to your preference.
To resize a module
Click and drag the horizontal or vertical line between the columns to enlarge the module or reduce its size.
To reset the layout
In order to reset the layout, press on the gear wheel icon in the upper right corner of any module.


